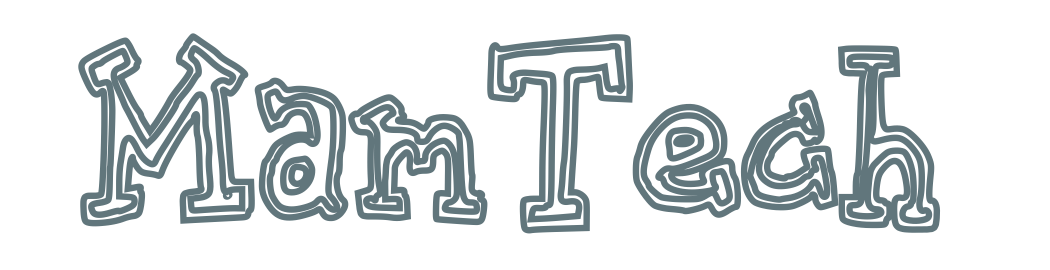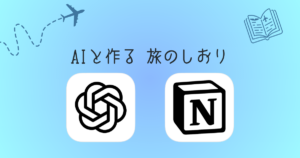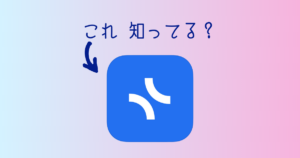Webサイト、アプリ、本、SNS…
溢れる情報から作りたいレシピを探して今日のご飯を作る。その後だいたい私はこんなことになります。
「あれ、あの時作った料理のレシピを思い出せない」
「あのレシピ、どこで見つけたんだっけ」
そこで、自分の料理や調べたレシピを記録したいと思いApp Storeなどでレシピ管理アプリを探すとたくさんのアプリが出てきました。が、材料、手順、カテゴリ、画像と入力することがたくさん・・まってくれ、それを入力している時間がないんだ。 とにかくズボラな私は3日坊主で終わることが目に見えています。
だからもっとラクに、ざっくりと管理できる方法はないか、と思って使い始めたのがGoogle Keep。超シンプルな機能で直感的な画面のおかげで、きっちり管理が苦手な私でも続けられています。今回はそんなGoogle Keepの活用法を、レシピ管理を例に紹介します。
Google Keepとは
Google Keepとは、Googleが提供する無料のメモサービスです。ブラウザでもアプリでも利用ができ、Googleアカウントがあればどこからアクセスしても内容が同期されます。
テキストだけでなく、画像、チェックリストなど様々な入力ができます。
見た目はボードに付箋を敷き詰めたような直感的な画面で、中身を開くことなく内容を確認できます。
Google Keep の紹介 – 思い付いたら、いつでもメモ – Keep – Google
今回はこのGoogle Keepを使ってズボラなレシピ管理をやってみます。
レシピの記録方法(Google Keep 基本の使い方)
Webや本で見つけたレシピをメモしたい場合
Webサイトで参考にしたレシピを記録したい!と思うときはよくありますよね。
サイトのURLをGoogle Keepにコピーしておくのもいいのですが、いざ使うときにそのURLにアクセスするのは面倒です。(面倒くさいと思う基準は人によりますが私はそう思います)
かといってテキストをコピーしてGoogle Keepに貼り付けたり、いちいち転記するのはもっと面倒じゃないですか。
そこで私がやっている最も手抜きの方法は、「参考とするレシピのWebページをスクリーンショットしてGoogle Keepに貼り付ける」 です。本で見つけたレシピの場合はカメラで本のページを撮影してアップします。
こうすると、一文字も書かずに、かつ料理の画像も一緒に貼り付けられることになるので、一覧で見たときに料理画像とレシピが一目瞭然になります。
レシピの手順が長い場合は2枚に分けてスクリーンショットを撮るのですが、Google Keepに画像をアップすると、なんと2枚のスクリーンショットが横並びで配置されます。(画像の幅によっては縦に並ぶ可能性もあります)
メモを新規作成するときはまず右下のカラフルな「+」ボタンをタップ。
新規メモ画面が開くので、スクリーンショットした画像をアップロードします。画像はメモの左下「+」アイコンからアップロードすることができます。
完成したメモはこんな感じ。2枚の画像が横並びになっています。
※画像は無料素材に変更するなど一部加工しています。
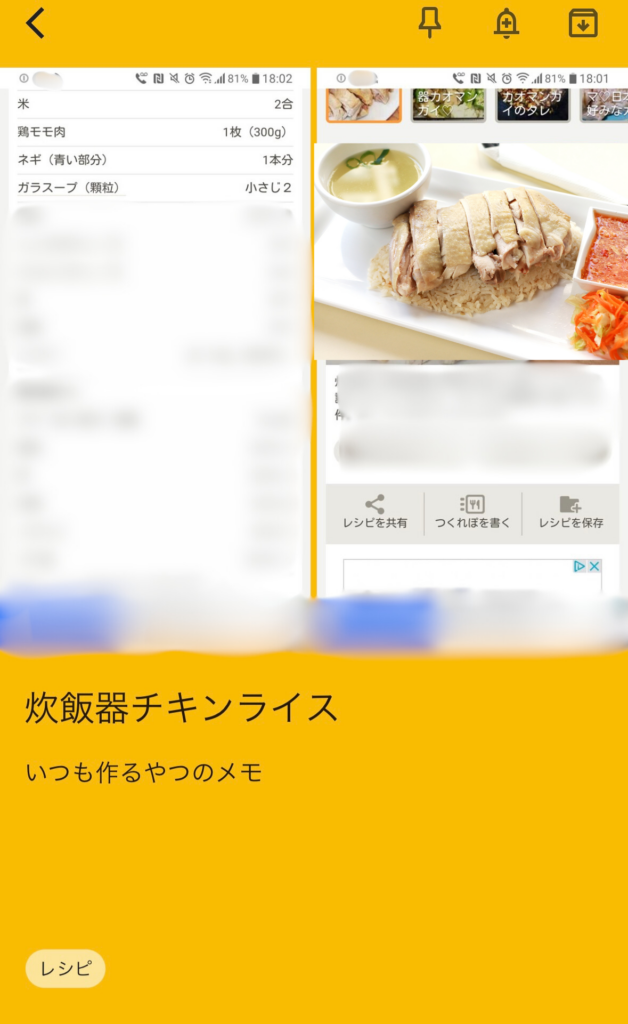
実際料理をしながらスマホを見るときって、手が汚かったり濡れていたりして、複雑な操作はしたくないもの。スクロールしなくれもレシピの終わりまで見えるのは地味に便利です。
スクリーンショットを撮影する操作方法はスマホ端末によって異なります。
iPhone14~の場合は音量の上ボタンと電源ボタン、iPhone Xまでの物理ボタンがある端末はホームボタンと音量の上ボタン、Android端末の場合は機種によって異なりますので各機種の説明書をご確認ください。
自作料理レシピをメモしたい場合
自作した場合は、仕方なくレシピを書いていくしかないですが、上述の通りなるべく手を使いたくないので、私はスマホキーボードに付属しているマイクから音声入力を使っています。
ばーっとしゃべってレシピを書いて、最後に改行を加えて整え、カメラで撮影した料理写真を貼り付けて終わりです。
最後に自分で撮影した料理の写真を撮って貼っておけば、一覧で見た時に一目瞭然になります。
綺麗ではないけど、自分が見て分かればいいんです笑

ズボラでもタイトルだけはちゃんと書く
と、ここまでとても手抜きなレシピ管理ができることがおわかりいただけたと思いますが、1つだけ、ちゃんと書かなければならない項目があります。それはメモの「タイトル」です。
理由は、後から検索できるようにするためです。
誰もが知る検索エンジンを提供する世界のGoogleだけあって、検索の精度は抜群。後から検索しやすいタイトル(自分が入力しそうだなーという表現)で書いておきましょう。
色やラベルで検索性を高めよう
Google Keepはメモを「フォルダ分けする」という概念がありません。その代わり、メモの色を変えたり、ラベルをつけることで分類をします。また、色やラベルによって情報を付加することでさらに検索しやすくなります。
「メモを検索」をタップすると、テキストでの検索の他に、下図ようにメモの種類やラベルなどで検索ができます。
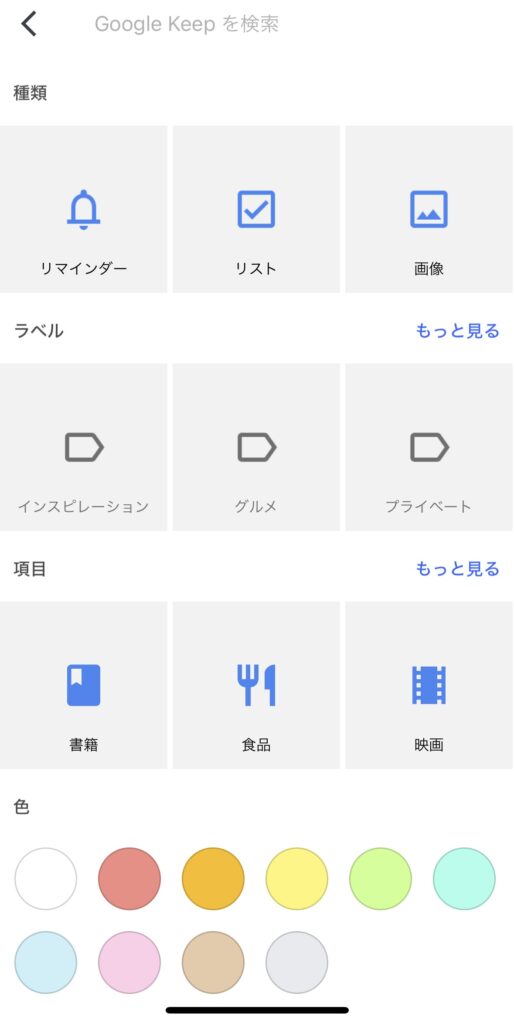
メモの色を変える方法
色はメモの分類をぱっと見わかりやすくする機能もあります。また、色で検索も可能です。
使い方としては、色で大きなレベルのカテゴリを作って、ラベル(後述)で小さいレベルでタグを付与するイメージでしょうか。
では色を設定してみます。
メモの編集画面で、画面の下の絵の具パレットのアイコンをタップ。
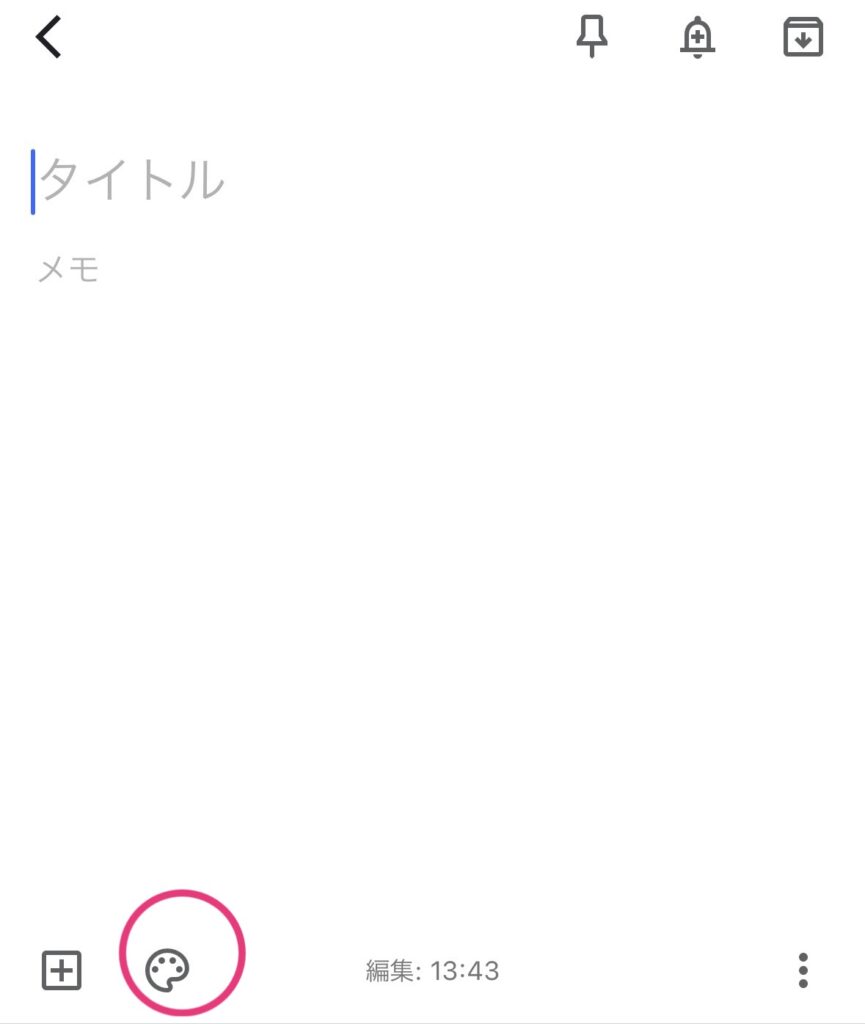
すると画面の下に色の選択肢が出てきます。単色の色を選ぶだけでなく、背景に模様をつけることもできます。模様ありの「背景」を選択した場合でも、単色の「色」は選択できます。
なお、検索できるのは「色」のみで、「背景」の種類では検索ができないため、何か「色」を選んで設定しておきましょう。
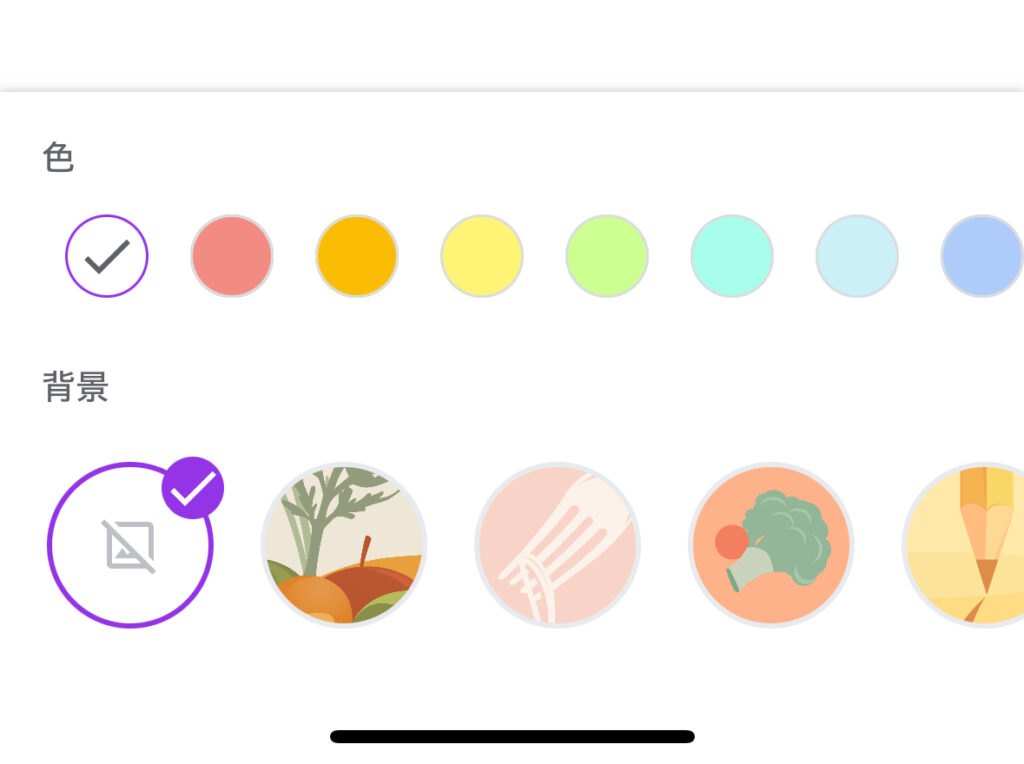
メモにラベルをつける方法
ラベルは「タグ」と同じ意味で、1つもメモにいくつもつけることができます。レシピ管理のラベルならメイン料理と「もう一品」で分けたり、子供用や大人向けなどで分けたり、好きにカテゴリを分けることができます。これも自分が検索しやすいようにラベルをつけてみましょう。
ラベルの設定をしてみます。
メモの編集画面で、右下の3つの縦の点をタップ。
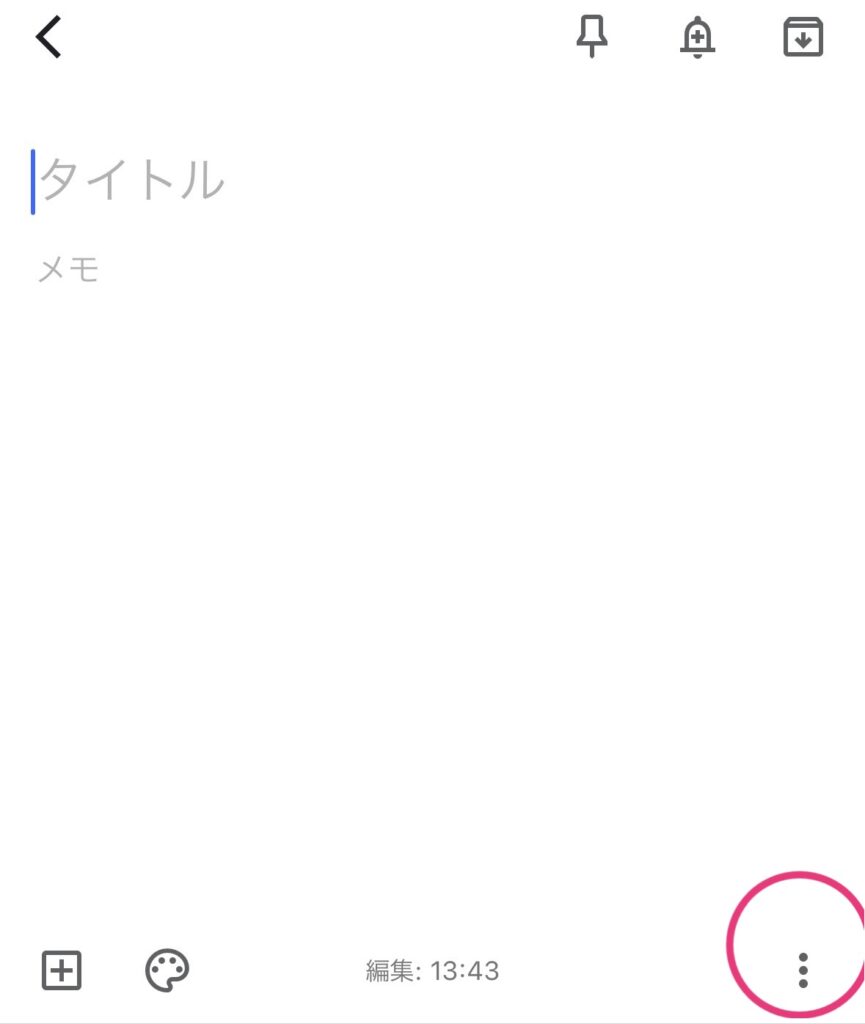
「ラベル」をタップします。メモにつけたいラベルをタップして、チェックをオンにします。一番上の「ラベル名を入力」に入力すると、新規のラベルが作成されます。
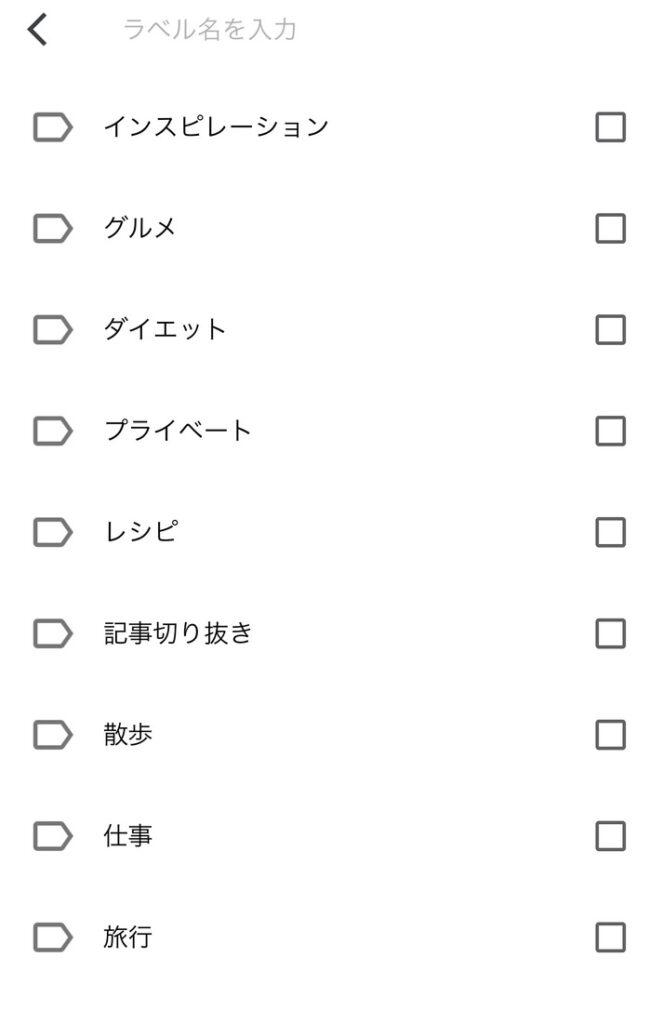
まだまだある、Google Keepのメリットと使い道
Google Keepはレシピ管理だけに使うなんて勿体無い!Google Keepのメモは無料なのに作成上限がありませんので、もっと広ーい使い方ができます。
例えば、私は以下のような使い方もしています。
後はちょっとしたTODOリストとしても使えそうですね。
- よく作る折り紙の折り方(レシピと同様にWebページをスクショ)
- あとで読み返したいWeb記事のリンク
- 印象に残った言葉
- 良かったカフェの写真
- 旅行先で撮った一枚
- 急に思いついたアイディア
「ふとメモしておきたい」時にすぐに立ち上げて書き始められるため、私はGoogle Keepのアプリをスマホのホーム画面のすぐに指が届く場所に置いています。また、OS関係なくデバイス間で同期ができるところもいいところで、例えば「PCで編集したいけど、スマホがiPhoneでパソコンがWindowsなのよね」という方にもおすすめです。
あらゆるメモにGoogle Keepを使うので、上記のようなメモとレシピがごっちゃになって入っているのですが全く問題ないです。先ほど紹介した手順でラベルをつければ、レシピのラベルでフィルターをかけることで一瞬にしてレシピノートになります。
おわりに:ふと思いついた時に書くメモはこれ一つでいい
今回はGoogle Keepの使い方や利用シーンの広さについて説明しました。一つのアプリに複数の役割を持たせることで、スマホに入れるアプリの数も減らせてスマホのメモリを節約でき、開くアプリに迷わないというメリットもあります。
Google Keepの新しい使い方を探ってみてはいかがでしょうか。