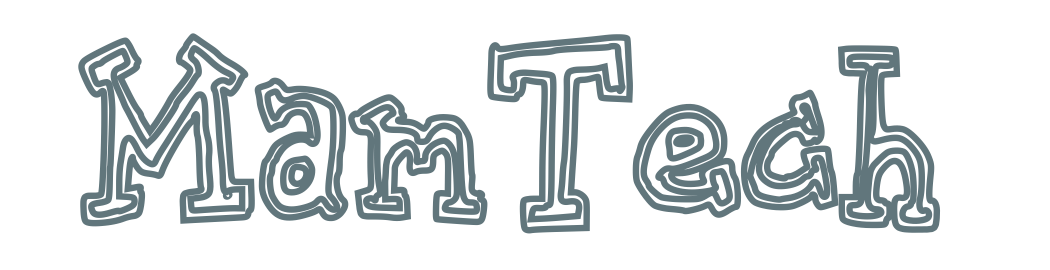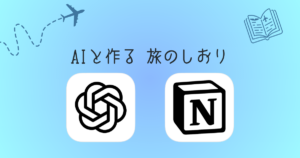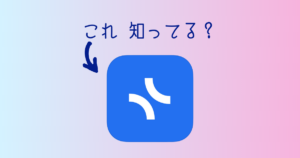仕事が終わって、保育園にお迎え行く時、かなり急いでいますよね。
明日の予定確認やメールの返信など、ちょっとした事を帰り際にやっていたら「あれ、もうこんな時間?! 」となることは日常茶飯事かと思います。
そんなクソ忙しい中、「今から帰るね」などと家族に連絡をするという、必ずやるルーティーンがあります。
今回は、iPhoneの「ショートカット」という便利機能を使って、家族にLINEメッセージをワンタップで送る方法を詳しく紹介します。
iPhoneのショートカット機能とは?
保育園に足ばやに向かう中、いちいちスマホで LINEを開いて、キーボードで打ち込むのは結構手間ですし、何より歩きスマホは危ないです。
そんな時に使えるのは、iPhoneの「ショートカット機能」です。
「ショートカット機能」とは、タップやSiriなどの簡単な操作によって、一連の作業を自動で実行するアプリです。
iPhoneにはデフォルトでインストールされており、このようなアイコンのアプリです。
ショートカット ユーザガイド – Apple サポート (日本)
特定の相手にLINEを送る設定方法
「ショートカット」アプリを起動する
まずはショートカットアプリを起動します。待ち受け画面にショートカットがない場合は、アプリ検索画面から探します。探し方はiOS13以前と14以降でやり方が違います。それぞれ以下の方法で探します。
iOS14以降
ホーム画面を右端まで移動(左にスワイプ)します。すると、「Appライブラリ」という画面になりますので、一番上の検索ボックスをタップして「ショート」と入力すると出てきます。
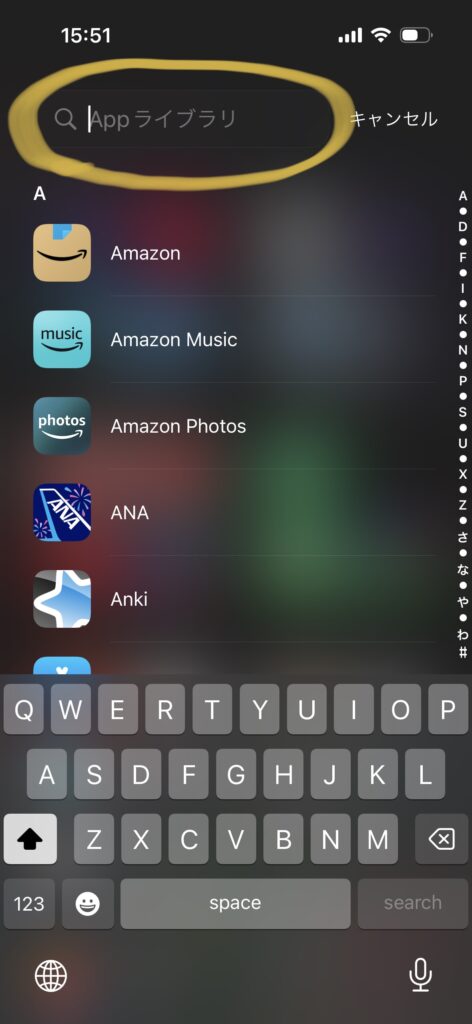
iPhone13以前
待ち受け画面で、上から下にスワイプすると、検索画面が出てきます。一番上の検索ボックスをタップして「ショート」と入力すると出てきます。
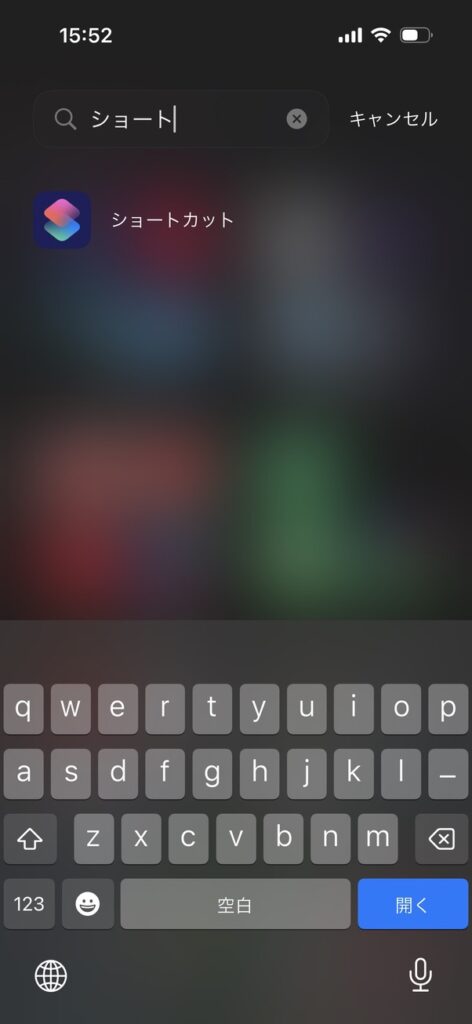
ショートカットを起動、アクションから「LINE」を選択する
ショートカットを起動したら、このような画面になります。(私はショートカットをいくつか作成しているので、いろいろ表示されています)
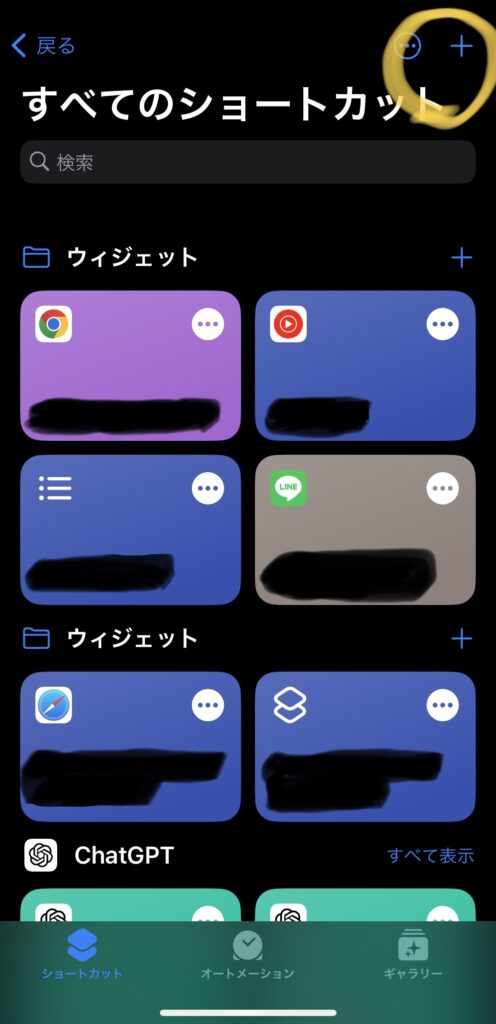
ここで、右上の「+」をタップします。すると、新規ショートカットを作成する画面になります。
上の方に「アクションを追加」というボタンがありますので、タップします。
すると、アクションを選択する画面が出てきます。
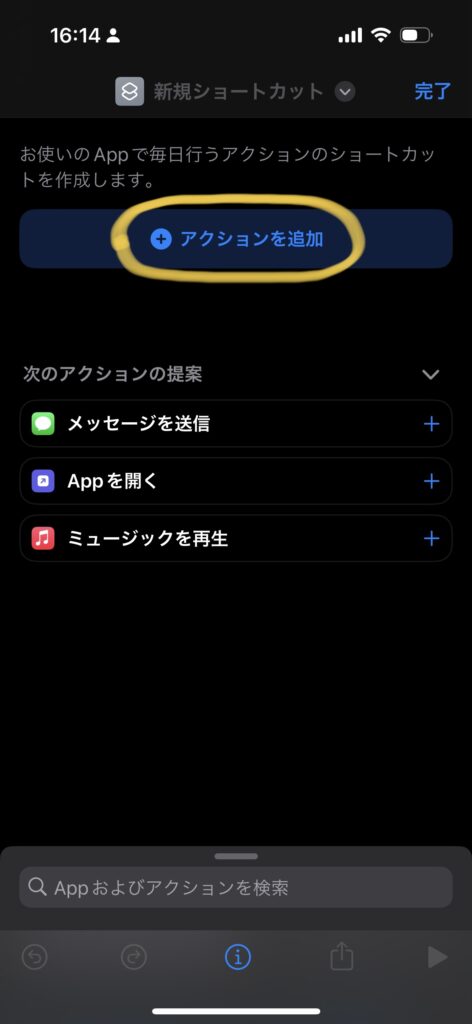
アクションとは、ショートカットで自動実行できる処理です。これらを組み合わせたりカスタマイズして順番に実行していくことで、自分オリジナルの操作を自動で実行することができます。「すべてのアクション」をタップしてみると、かなり多くの種類があることがわかります。
これらのアクションの中から、「LINE」を選択します。
以下の画面のように、普段からLINEをよく使っていると、アクション追加画面でiPhone側からLINEを提案してくれることもあります。このような場合は「メッセージを送信」の横の+ボタンをタップします。
夫or妻のアイコンが表示された場合は、アイコンをタップします。すると、次節で説明する「連絡先を送信」までiPhone側で勝手にやってくれます。連絡をよくとる家族ならば、大体のパターンでアイコンが出てくるはずです。
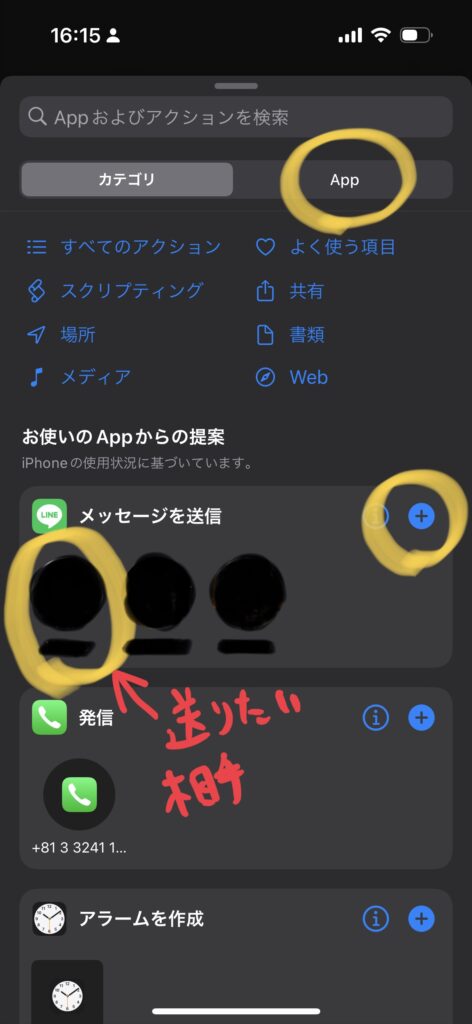
「お使いのAPPの提案」にLINEが出てこない場合、上部の「APP」のタブをタップするとインストール済みアプリが一覧で出てきますので、「LINE」をタップします。
タップすると、LINEのアクション一覧が表示されるので「メッセージを送信」をタップします。
送信メッセージ「今から帰る」を設定する
「メッセージを送信」画面まできたら、「メッセージ」の部分をタップして、実際に夫・妻に送りたいメッセージを入力します。機械的な文章よりも、あなたがいつもルーティンで送っているメッセージの方が、自動で送っていることが相手にバレにくいかと思います。
ここまでできましたら、右上の「完了」をタップします。
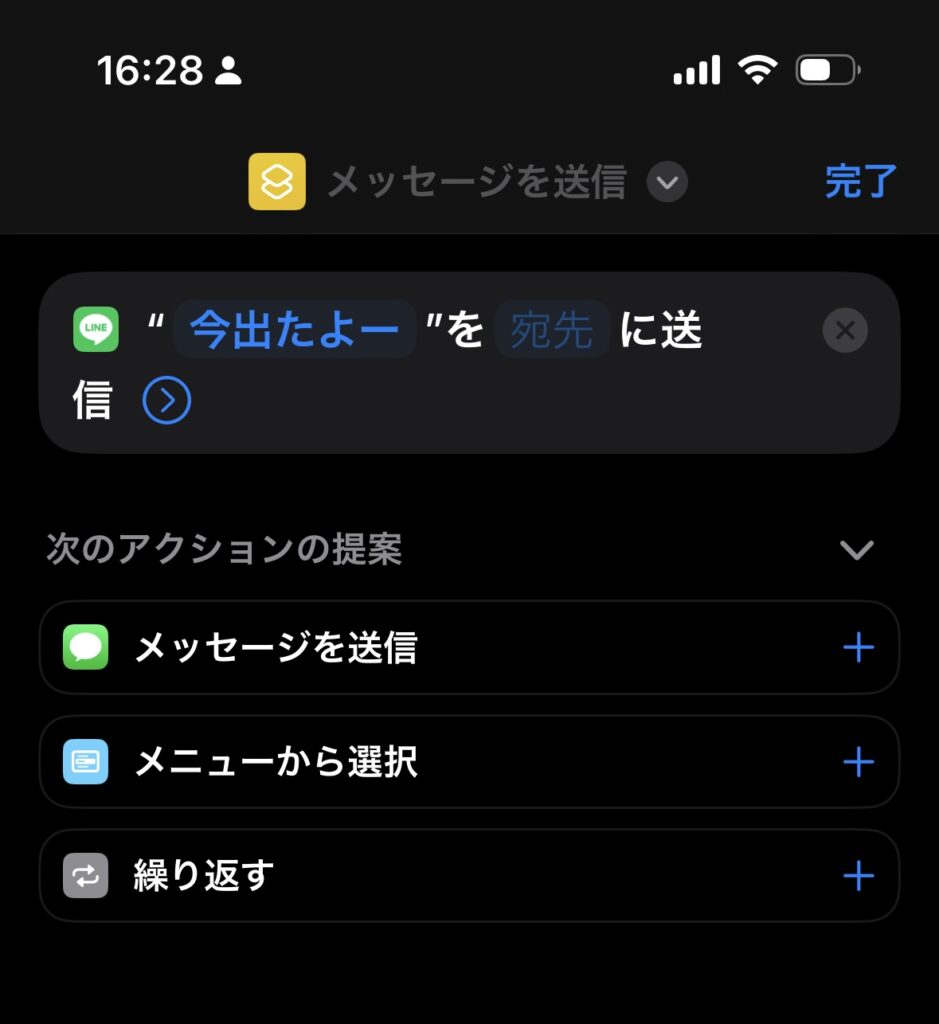
【補足】送りたい宛先が出てこない時の対処法
上記の手順、送信メッセージの編集画面で「宛先」をタップするとiPhoneの「連絡先」の一覧が出てきますが、この宛先を選択しても、LINEの連絡先とは別物のため、正しくLINEが送信されません。本来ならLINEの連絡先が出てきてほしいところですが、まだ対応されていない模様です。
前の手順で説明した、AppにLINEを選択する際に提案された宛先から選択するのが最も確実ですが、送りたい相手が出てこない場合、LINE連絡先の相手の名前(LINEのトーク一覧や友だちリスト出てくる名前)を手動で入力する方法があります。ただし、手動で入力する場合は下記の注意点があります。
私が試した限りでは、手動で入力した場合のみ、送りたい相手の名前文字列が別の名前にも含まれている場合、ショートカットを実行する度に以下のような選択肢が表示されてしまうようです(例えば「Nuruko」「Nuruko Mamtech」というLINEの友だちがいて「Nuruko」さんに送りたい場合)。毎回選択肢から相手を選ぶのは誤送信にもつながるので、こうなってしまう場合はあまり利用をお勧めできません。残念ながら他に方法が今の所見つからず、注意して使うしかないのが現状です。
※本記事で紹介している手順で相手を登録できれば、このような事象は起こらないようです。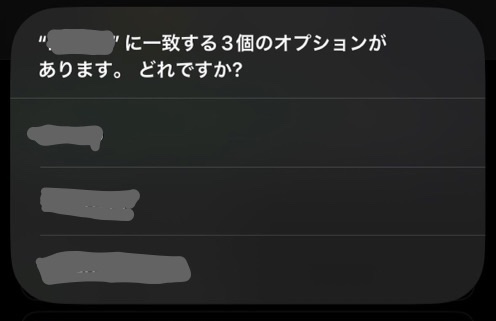
ホーム画面にショートカットを配置する
最後に、ワンタップで実行できるように、ショートカットをホーム画面に配置します。
「すべてのショートカット」画面に戻ってくると、今作成したショートカットがあるはずです。
これを長押しすると、メニューが表示されるため、「共有」をタップします。
共有を選ぶ画面で下にスクロールしていくと、「ホーム画面に追加」と出てきますので、選択します。
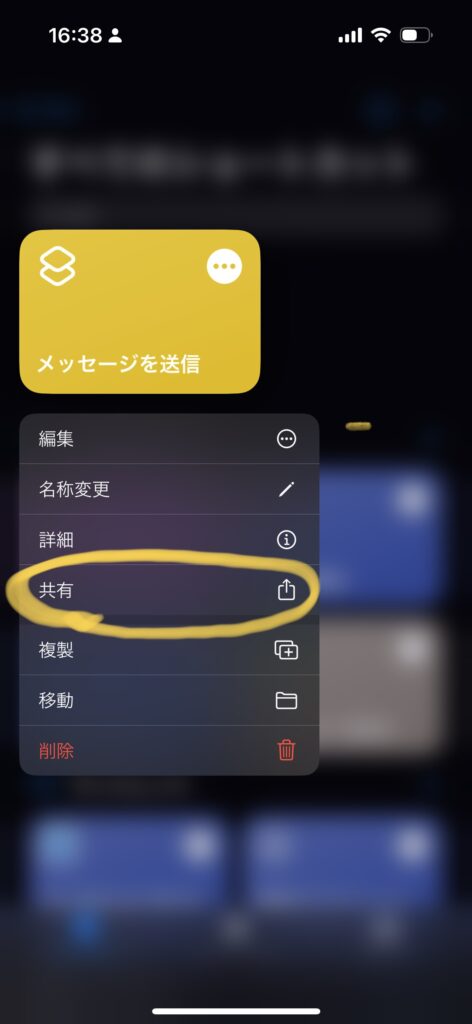
アイコンやショートカット名を好きに編集して「追加」をタップします。
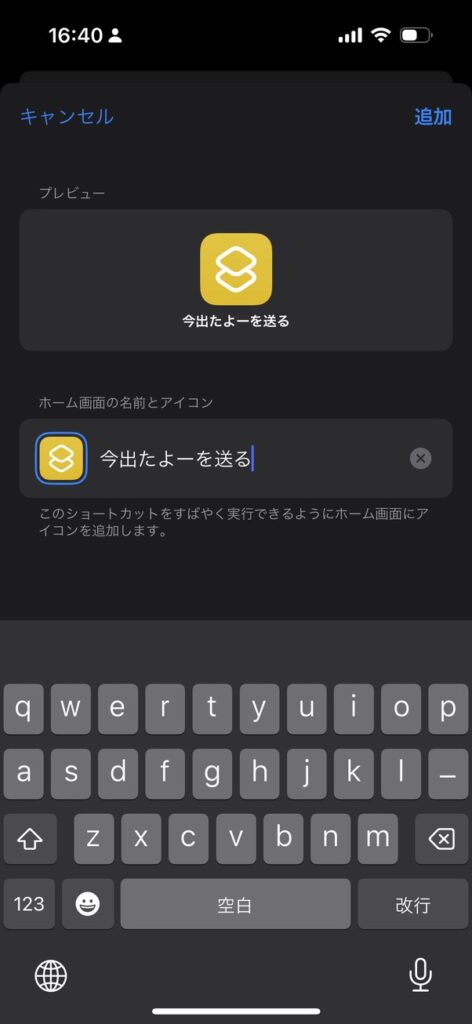
これで設定は完了です。
ホーム画面をごちゃごちゃさせたくない場合、以下の方法でショートカットを起動する方法があります。
ウィジェットを設定する(iOS14)
iOS14から、ホーム画面にウィジェットを配置できるようになりました。ホーム画面にショートカットアプリのウィジェットを置きます。
ホーム画面へのウィジェット配置方法は下記の通りです。
iPhone でウィジェットを追加・編集する方法 – Apple サポート (日本)
ショートカットアイコン1つでも配置できますし、いくつかショートカットがある場合は、ショートカットアプリ画面でフォルダを作成しておくと、フォルダ単位でウィジェットとして配置できます。
ショートカットフォルダの作り方は、ショートカットアプリの「すべてのショートカット」の画面で、メッセージを送るショートカットを長押しして表示されるメニューの、「移動」をタップします。
移動先のフォルダを選択する画面になりますので、既存のフォルダ化「新規フォルダ」をタップします。新規フォルダの場合、適当なフォルダ名とアイコンを設定し、右上「追加」をタップすれば完了です。
設定完了するとこのようになります。(以下はアイコンとウィジェット両方を配置)
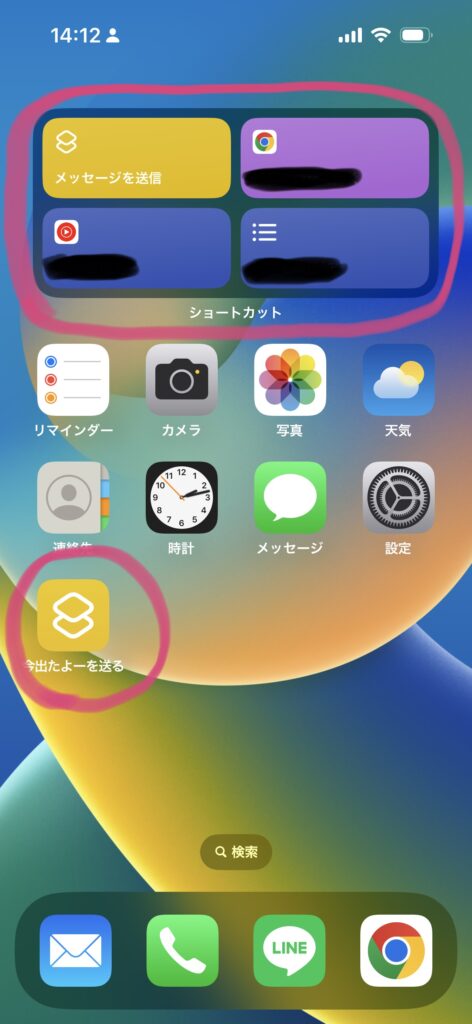
さらに、ウィジェットはiPhoneの左端の画面(一番右までスワイプ)した「今日の表示」という画面に設置できます。「今日の表示」にショートカットを置いておば、ロック画面を右にスワイプするだけでウィジェットが表示するため、より簡単にショートカットを起動できます。
iPhone でウィジェットを追加・編集する方法 – Apple サポート (日本)
使い方
使い方は説明するまでもありません。作成したショートカットアイコンをホーム画面からタップする、以上です。
タップすると送信メッセージと共に「Send」ボタンが表示されるので、これをタップするとショートカットが実行されます。(ショートカットアイコンをタップした時点では、まだメッセージは相手に送信されません。)
実行されると「完了」ボタンが上に出てきますので、お手隙の時にタップします。完了が出てきた時点で既にメッセージは相手に送られています。
おわりに
ショートカットを応用すると、たとえばQRコードの決済画面をすぐに開いたり、特定の曲をホーム画面から再生したりすることが可能です。
iPhoneの機能は知っていれば大変便利ですが、知らなければ宝の持ち腐れになります。どんどん活用して忙しい毎日を少しでも楽にしたいものですね。