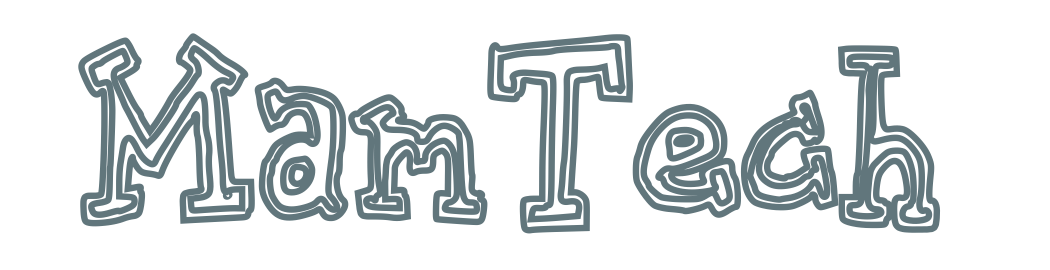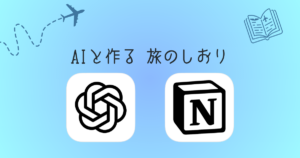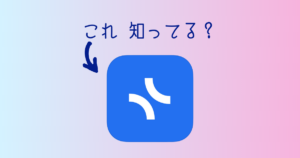子供の「お絵かき」って、たくさん描いて欲しいと思うけど、何かと大変です。手や床は汚れるし、クレヨンはバラバラするし、紙もすぐビリビリにするし・・
子供の汚れた手もまた可愛くてとってもいいんですけどね。今回はiPadの「メモ」アプリを使って、そんなお絵かきの「大変」を解消しつつ、子供にとっては楽しく、大人にとっては便利な機能を紹介します。メモアプリはAppleデバイスではお馴染みの無料アプリです。iPadを持っていれば、準備不要ですぐに実践できます。
「メモ」アプリは最もシンプルで身近なお絵かきツールだった
「メモ」アプリはAppleデバイスにプリインストール(デバイスを購入した最初の時からインストール)されている、無料で使えるアプリです。ちょっとメモを取りたい時に使った経験のある方も多いのではないでしょうか。
メモはキーボードでテキストを書くだけでなく、タッチペンや指で自由に手書き(描画)をすることができます。
iPhone、iPad、iPod touch のメモアプリで描画する – Apple サポート (日本)
これまでメモは私がただテキストメモとして使っていましたが、ふとした機会に描画モードを使ってみたところ、なんとも滑らかな手書きの線が描けることを知りました。その頃ちょうど子供(2歳)がお絵かきに興味を持ったので、「クレヨンまだ買ってないし、わざわざお絵描きアプリを入れるのはちょっと」と思い、試しにメモアプリを触らせてみました。
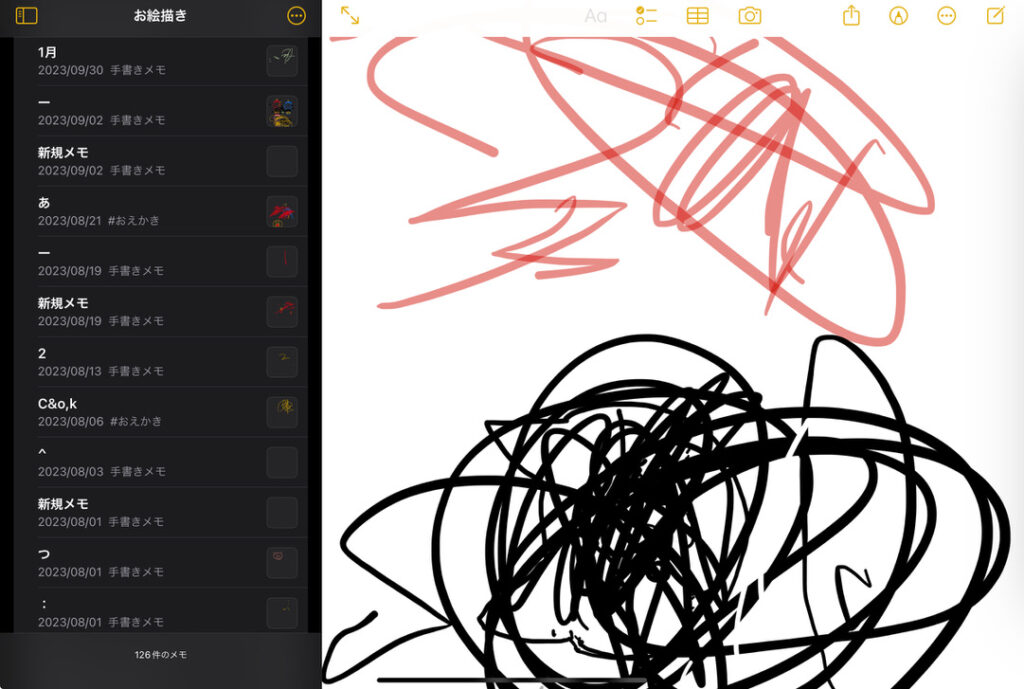
するとどうでしょう。指でどんどん線を描いて、真っ黒に塗って・・・と、どハマりしました。最近は「ママ、あいぺっと(iPad)でおえかきしゅる(する)!」と言ってくるように。どうにか自分でペンの色も変えられるようになりました。メモアプリはとてもシンプルな機能で、画面いっぱいに描けるため、幼児でも扱いやすいようです。
ちなみに我が家では、iPad Pro 2018(11インチ、第1世代)を使っています。古いモデルではありますが、今のところ不満はなくフル活用しています。11インチは子供が絵を描くにも小さすぎず大きすぎずちょうど良いです。
こちらは執筆時点での最新モデル。
「紙に描く」体験に近づけるならApple pencilと防護フィルムがおすすめ
描画は指でも描けますが、 Apple pencilまたはタッチペンがあるともっとお絵かき体験が向上します。「ペンで描く」という体験だけでなく、後述する便利なショートカットが用意されているんです。
そしてApple Pencilと組み合わせて持っていると良いのが、iPadの液晶に貼るフィルム。もともと私(母)がiPadでイラストを描きたくて、「ノングレア」という光沢がないタイプのフィルムを使っているのですが、これが子供のお絵描きにも最適でした。
商品タイトル以外の表現が見つからないくらい、本当に紙に描くような描き心地なんです。指紋もつきにくいので、子供が手で触っても液晶をきれいに保つことができます。
Apple pencilには複数の世代があり、それぞれ iPadの互換性が異なります。
必要に応じてお持ちのiPadとの互換性を確認ください。
Apple PencilとiPadモデルの互換性 – Apple サポート (日本)
Apple pencilなどのタッチペンは先が尖っていますので、特に小さいお子様がお絵描きする場合は大人が一緒にみてあげてくださいね。
基礎編:メモでお絵描きする基本の機能
本章では、より便利で楽しくお絵描きするための便利機能をご紹介します。
メモを起動して描画モードにする手順
まずメモアプリを起動して、以下のボタンから新規のメモを作成します。
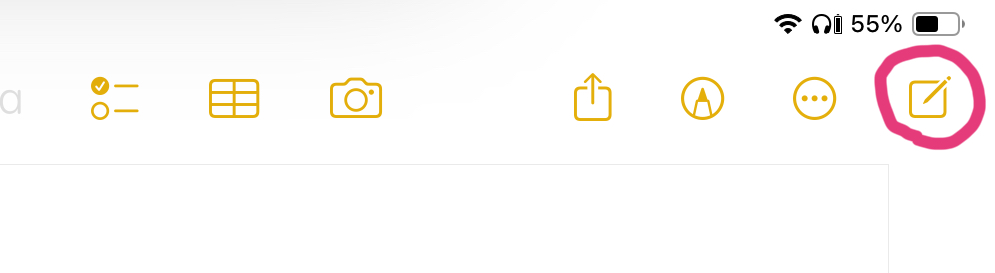
ペンのマークをタップすると、描画モードになります。
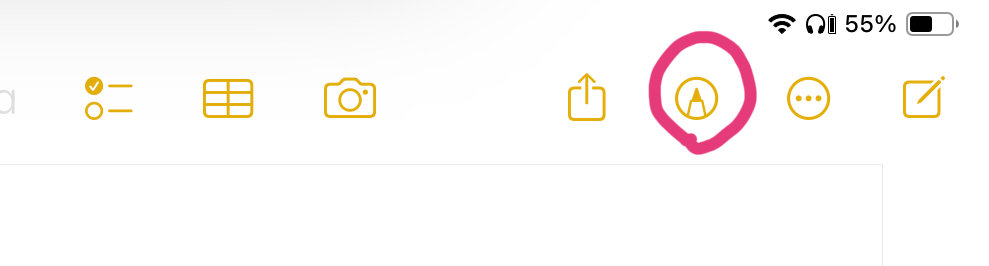
ペンツールが四隅のどこかに出てくるので、書きたいペンの種類をタップして指やタッチペンで手書きができます。このペンツールは、指やタッチペンでスワイプすると四辺のどこでも動かすことができます。

ペンを2回タップすると、太さを変えることができます。色は虹色の丸をタップすると、たくさんの色を選ぶことができます。
また、2本指で上にスワイプすることで、画面が下にスクロールします。画面がいっぱいになっても、これで無限に描き続けることができます。
Apple Pencilがあればロック解除不要でメモを開いてすぐにお絵描き開始
この機能、 私が子供とお絵描きする上で、Apple pencilを使うメリットナンバーワンの機能です。 なんとApple pencilを使うと、iPadのロック画面の状態からロック解除をせずに新規のメモを起動することができるんです。
方法は、ロック画面を Apple pencilで一回タッチするだけ。
子供が間違ってロックしても、これで一発でお絵かきを始めることができます。(ロック画面から起動できるのは毎回新規のメモです。作成済みのメモを見るためにはロック解除が必要です。)
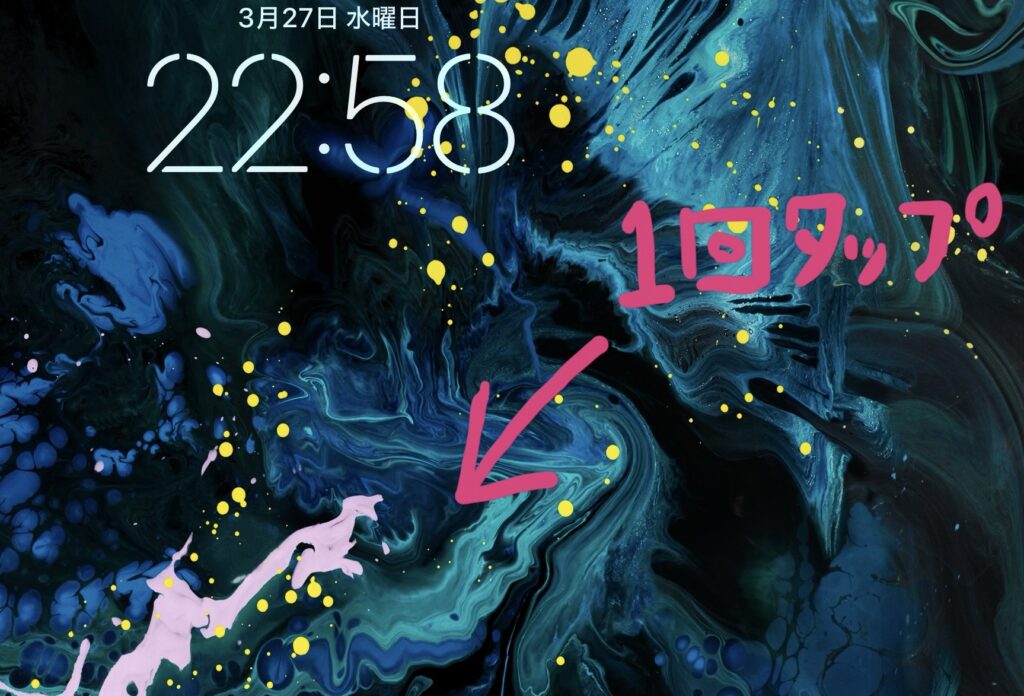
この方法でメモを起動すると、メモ以外の機能はしっかりロックされているため子供にiPadを触らせても勝手に他のアプリを起動できないため、安心して遊べますね。
もしロック解除ができない場合は、設定>メモで「ロック画面からメモにアクセス」がオンになっているかを確認してみてください。
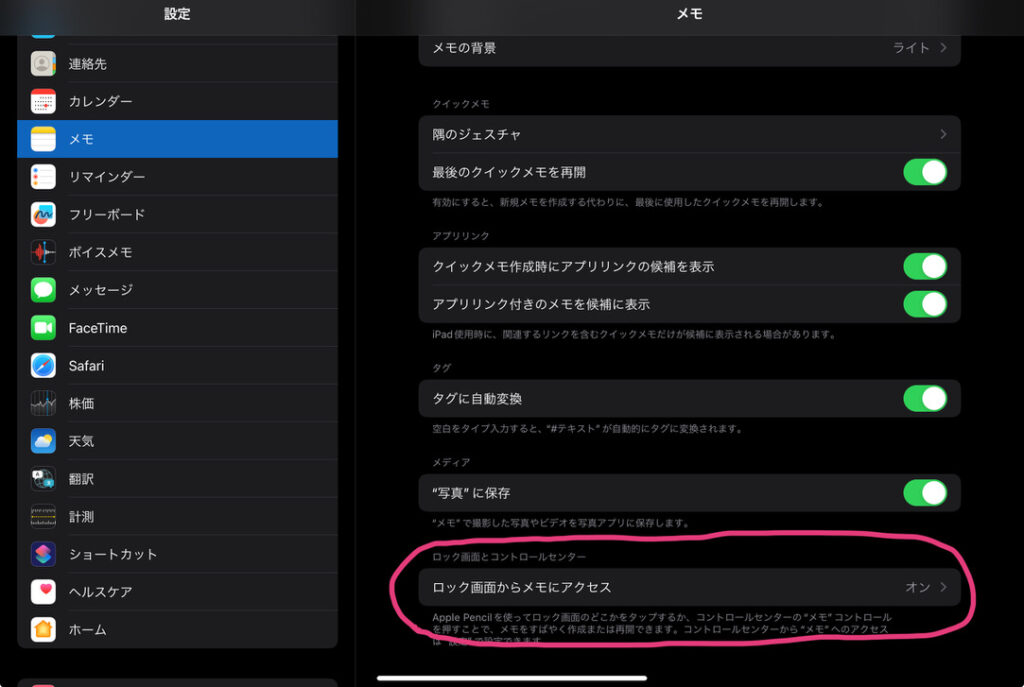
背景を白くする(ダークモードの場合)
普段、ipadダークモードで利用している場合、メモもデフォルトで黒い背景になっているかと思います。お絵描き用に白い背景にしたい場合は、描画モードにして何か描いたのち、ここから白い背景に変えられます。
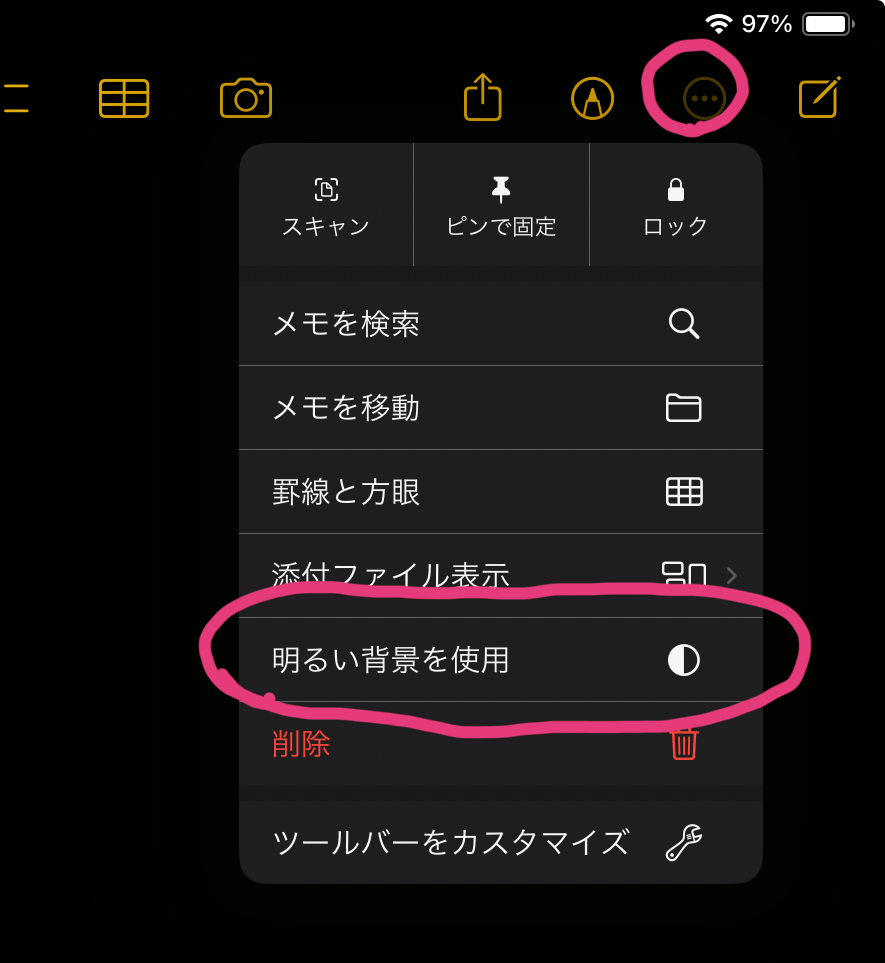
テキストモードまたは描画モードで白紙の状態だと、白い背景にはできないようです。
もし「メモアプリはずっと白い背景でいい!」という場合は、設定から白い背景をデフォルトにできます。
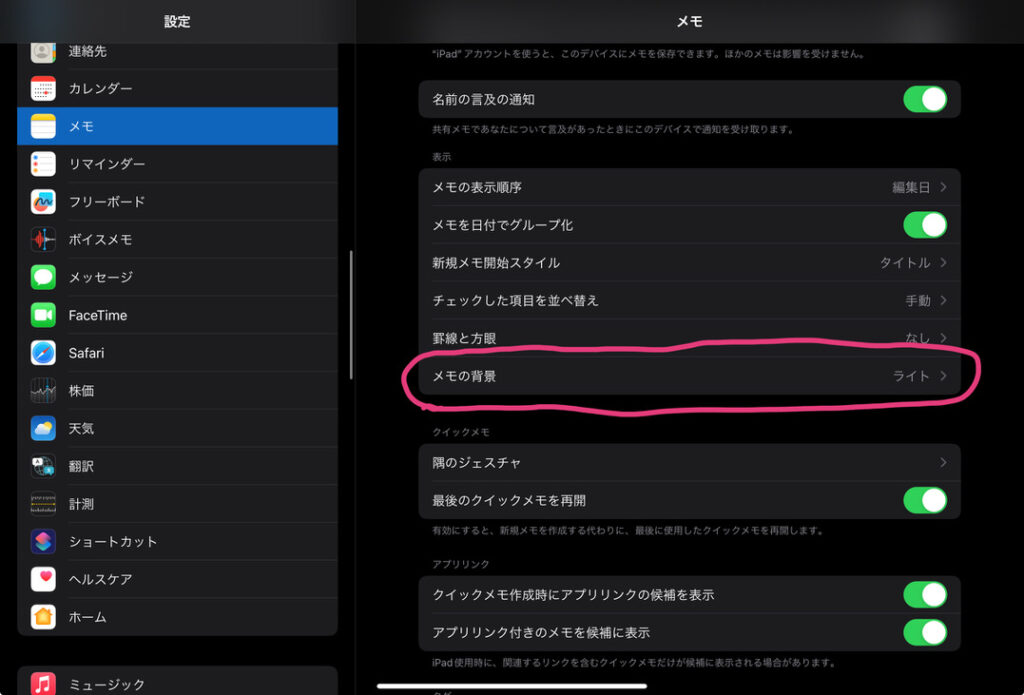
実践編1:テンプレートを作成して塗り絵をする
さて、ここからはメモの機能を応用して、私が実践している使い方を2つ紹介します。
1つ目は塗り絵です。
事前にママパパがメモで塗り絵を作って画像保存しておくことで、子供が塗り絵をする際にその画像をメモに取り込めば塗り絵ができます。つまりテンプレートを作っておくということです。
ママパパが塗り絵を作成しなくても、塗り絵サイトから画像をダウンロードしてもいいですね。
手順はとても簡単です。まず、塗り絵になる絵を新規メモに描きます。
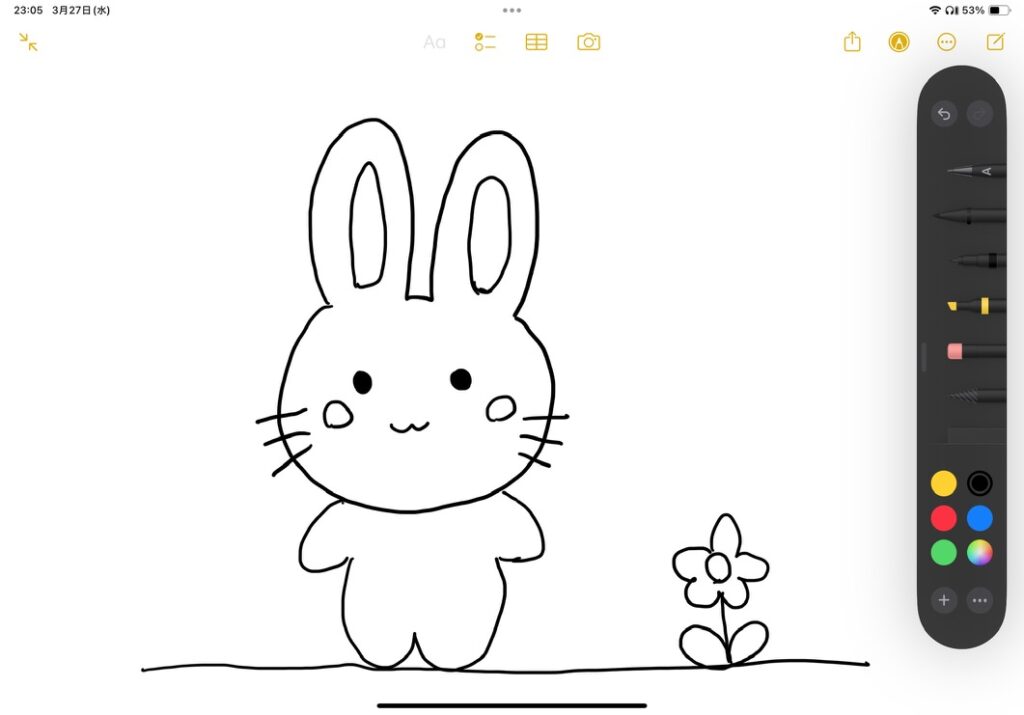
共有→画像を保存。すると、画像は写真に保存されます。
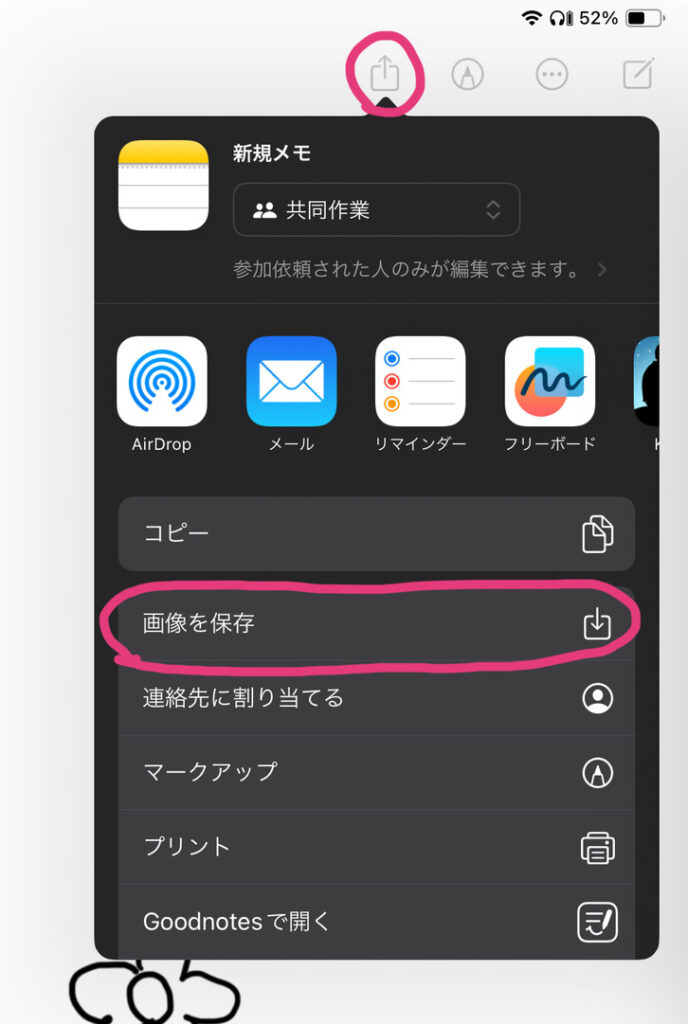
いざ塗り絵をする時になったら、新規メモを作成し、画像を取り込みます。
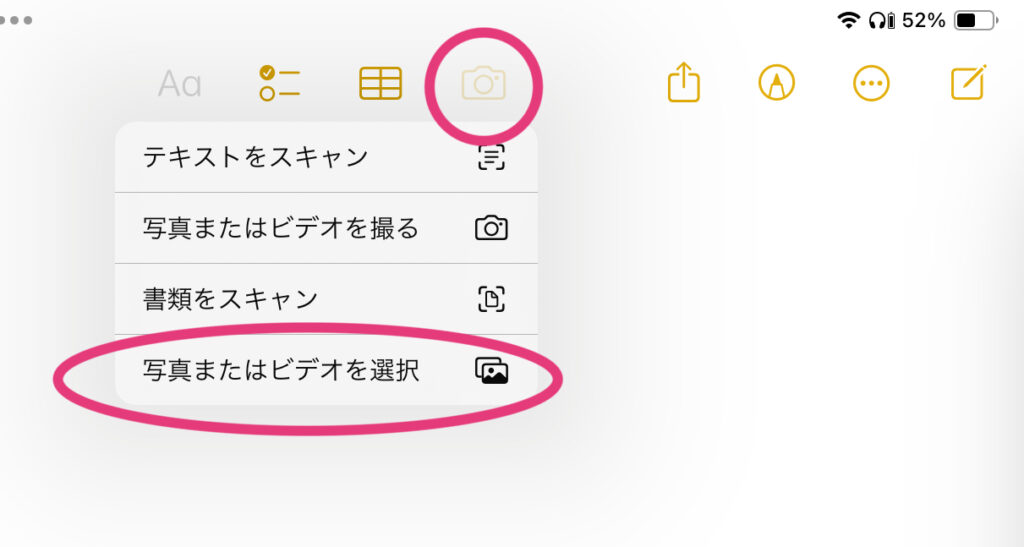
画像を取り込んだら、画像の部分を指かタッチペンでタップ。ペンアイコンをタップして描画モードにして、色を塗るなりします。
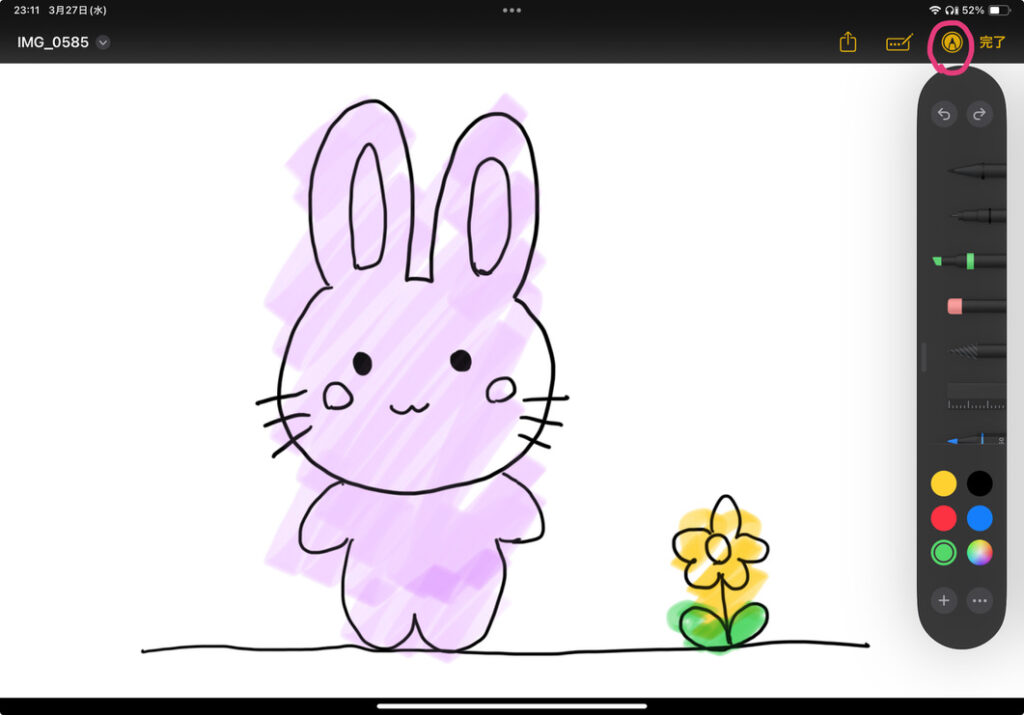
実践編2:お絵描きが増えてきたらフォルダで整理する
2つ目はフォルダによるお絵描きメモの整理です。
何度も新規メモでお絵描きしているとこのように一覧がお絵描きで埋まります。メモは大人もよく使うアプリのため、お絵描きと通常のメモは分けて管理したいですよね。
そこで、お絵描き用のフォルダを作成し、そこに作品を入れていきます。
これも手順は簡単。まずはフォルダを作成します。
画面左上のフォルダを開くボタンをタップします。
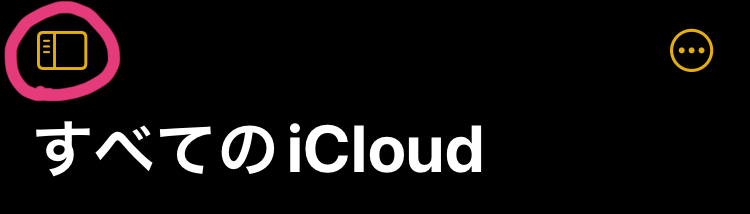
右下の新規フォルダのアイコンをタップし、任意の名前でフォルダを作成します。(「お絵かき」など)
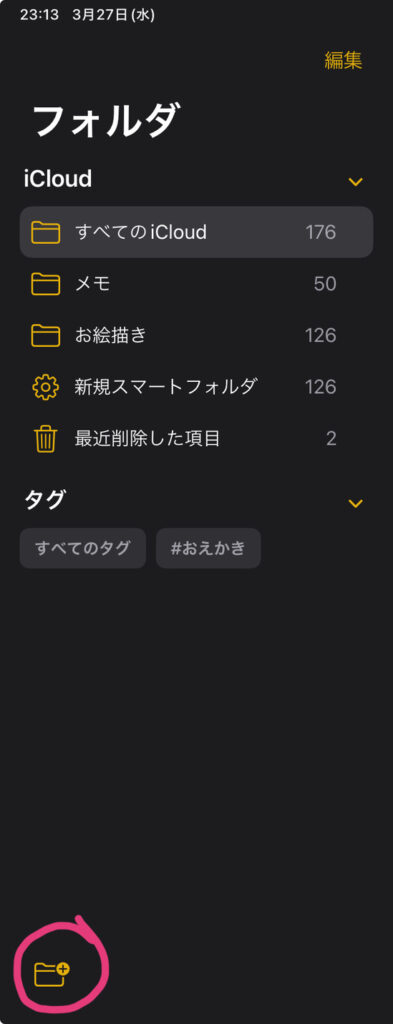
フォルダに格納したいお絵かきメモを選択していきます。メモ一覧の上にある3つの点々メニューをタップし、「メモを選択」
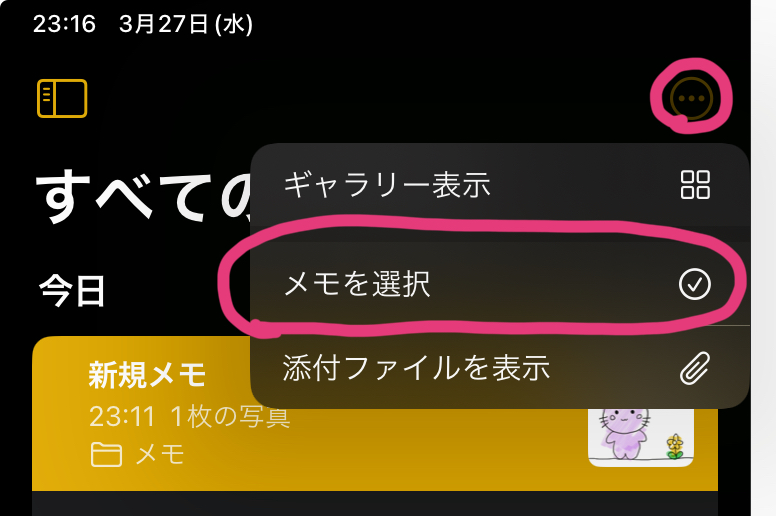
フォルダに移動するメモを選択します。1つ1つ選択していくと大変な場合は、指またはタッチペンでザーッと下になぞると、一気に選択できます。
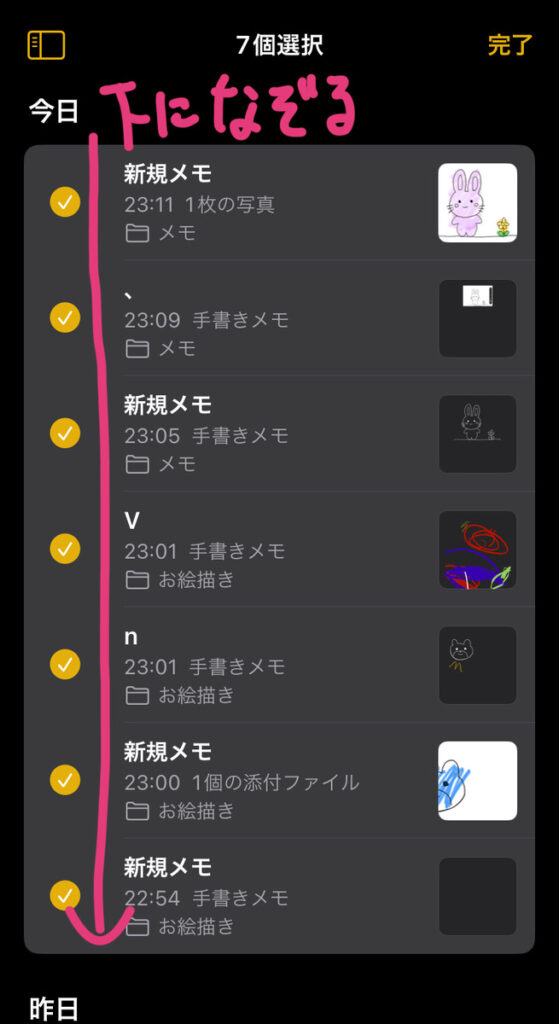
先ほど作成したフォルダに移動します。
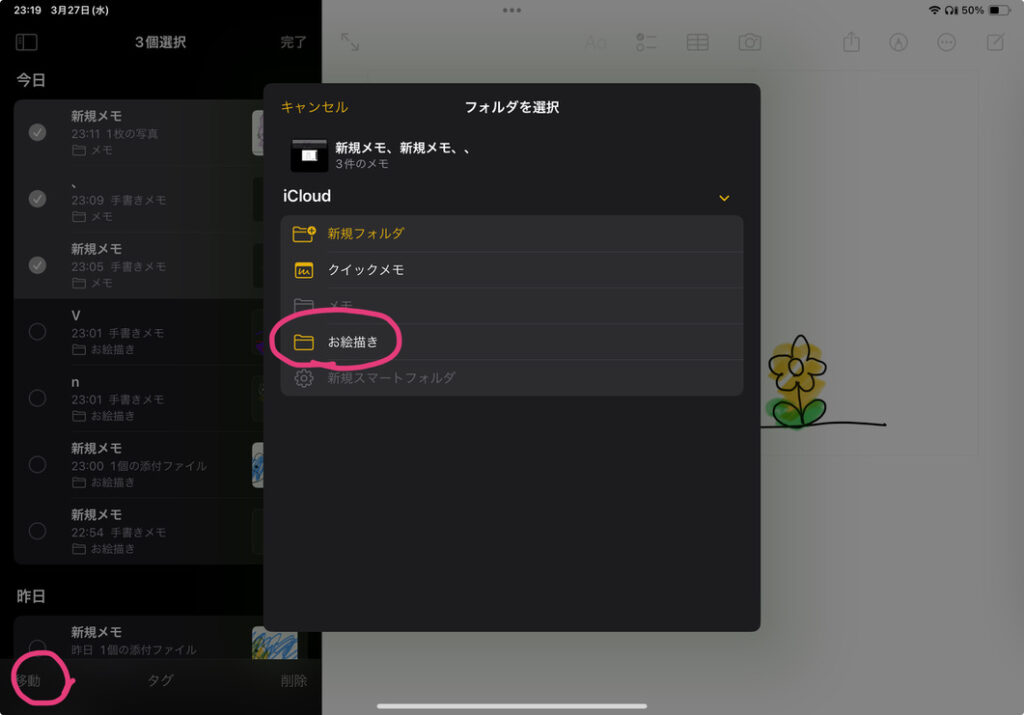
はい、これであっという間に子供の画集が出来上がりました。タイトルをつけて管理するのもいいかもしれません。Apple Pencilがあれば、お絵描きの最後に手書きでタイトルの文字を書き、「テキストに変換」すると、これがタイトルとして認識されます。メモの中で最初に出てくるテキストが自動でタイトルになるようです。(うちの子供はまだ具体的なモノをかけないためタイトルはつけていません。今後、絵が増えていくのが楽しみです。)
まとめ:デジタルとアナログ、どちらも楽しい体験に
今回はメモを使ってお絵かきをする方法について解説しましたが、もう少し大きいお子さんであればお絵描き専用のアプリも検討しても良いかもしれません。
我が家では、当初は大人が使うためにiPadを購入しましたが、今ではお絵描きや動画を見せるツールとして育児にも大活躍です。
余談になりますがiPadは最近カバーがボロボロになったので買い替えました。iPadの背面にピタッとくっつくマグネット式のカバーは信頼していませんでしたが、見た目に惹かれて試しに使ってみると、利用中や持ち運びはかさばらず外れにくいにもかかわらず、カバーと本体の間にゴミが詰まったらすぐに外してお掃除できるので良かったです。
下記のカバーを買いましたが、スタンドにもなるしApple Pencilも固定できておすすめです。
また、お絵描きはiPadとリアルな紙を併用し、子供がやりたがった方を一緒に遊んでいます。ちなみに、アナログなお絵描きとしては、洗って落ちる折れにくいクレヨンとして、以下を買いました。
デジタルもアナログも含めて、「お絵描き」体験をより豊かに感じてくれるといいなと思います。