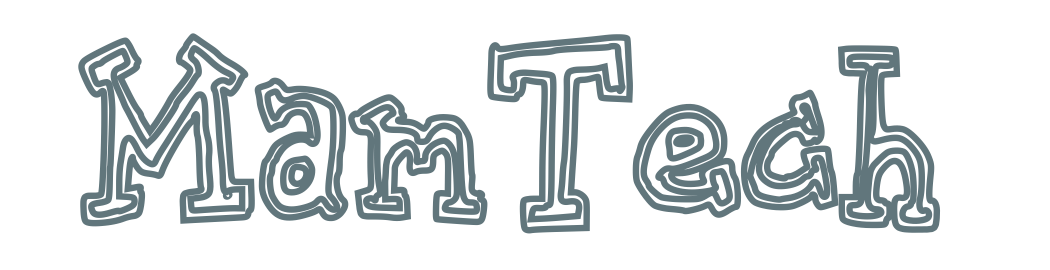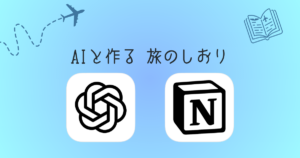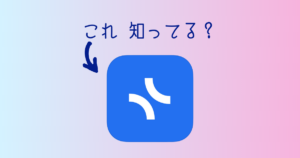写真共有や容量管理をラクにするための写真管理サービス紹介記事の第2弾です。
前回は「家族アルバム みてね」を紹介しましたが、今回は「Amazon Photos」です。特徴的な機能、価格、便利な使い方について、解説していきます。
- 家族アルバム みてね(以下「みてね」)
- Amazon Photos 【今回紹介】
- Googleフォト
前回の記事はこちらを参照ください。

本記事は「子供の写真・動画を管理する」「家族と共有する」という利用シーンを想定して紹介しますが、普段の写真を管理したい人にも役に立つ情報も盛り込んでいますので、ぜひお読みください!
クラウドサービスとは
今回紹介するAmazon Photosも「クラウドサービス」です。
「みてね」の記事で解説していますので、クラウドサービスについてわからないという方はそちらをどうぞ。
次章から本題です。
Amazon Photosとは
ショッピングや電子書籍で有名なAmazonが運営する写真共有サービスです。
Amazon Photosでまず特筆すべきポイントは、「Amazonプライム会員はAmazon Photosを追加料金なしで使える」という点。プライムは配送料無料や翌日配達など本当に便利なサブスクで、Amazon Photosもおまけで(?)ついてくるなんて太っ腹です。
(プライム会員でも容量の制約はあります。「容量」の章で説明しています)
ということで、Amazon Photosは以下のような方におすすめできるサービスです。
- プライム会員の人
- スマホだけでなく、パソコンやタブレットからも使いたい人
- 共有管理したいのは動画よりも写真がメインの人
- 自分でオリジナルのアルバムを作りたい人
- 共有する写真を選別したい人
容量
プライム会員でない場合は、写真と動画を合わせて5Gまでが無料です。
プライム会員なら、写真の容量が無制限、動画は5Gまでが無料範囲となり、動画を5G以上アップロードしたい場合は、容量をサブスクリプションとして追加で支払う必要があります。
価格については「価格」の章で書いています。
動画が中心の人は、5Gではすぐに容量がいっぱいになってしまうかも・・
写真を中心に管理したい、共有したいという方はガンガン使えそうですね!
アルバム作成機能
「ファミリーフォルダ」という共有用のフォルダがデフォルトで作成されており、共有用の写真は「ファミリーフォルダ」に格納するのが基本の使い方となります。
ファミリーフォルダ以外にも、自分でアルバムを作成することが可能です。また、後述しますがアルバム単位で共有、写真単位でリンクを生成して共有することも可能です。
例えば「1歳誕生日」「旅行」など、イベント単位で写真を整理できる点は便利ですね。
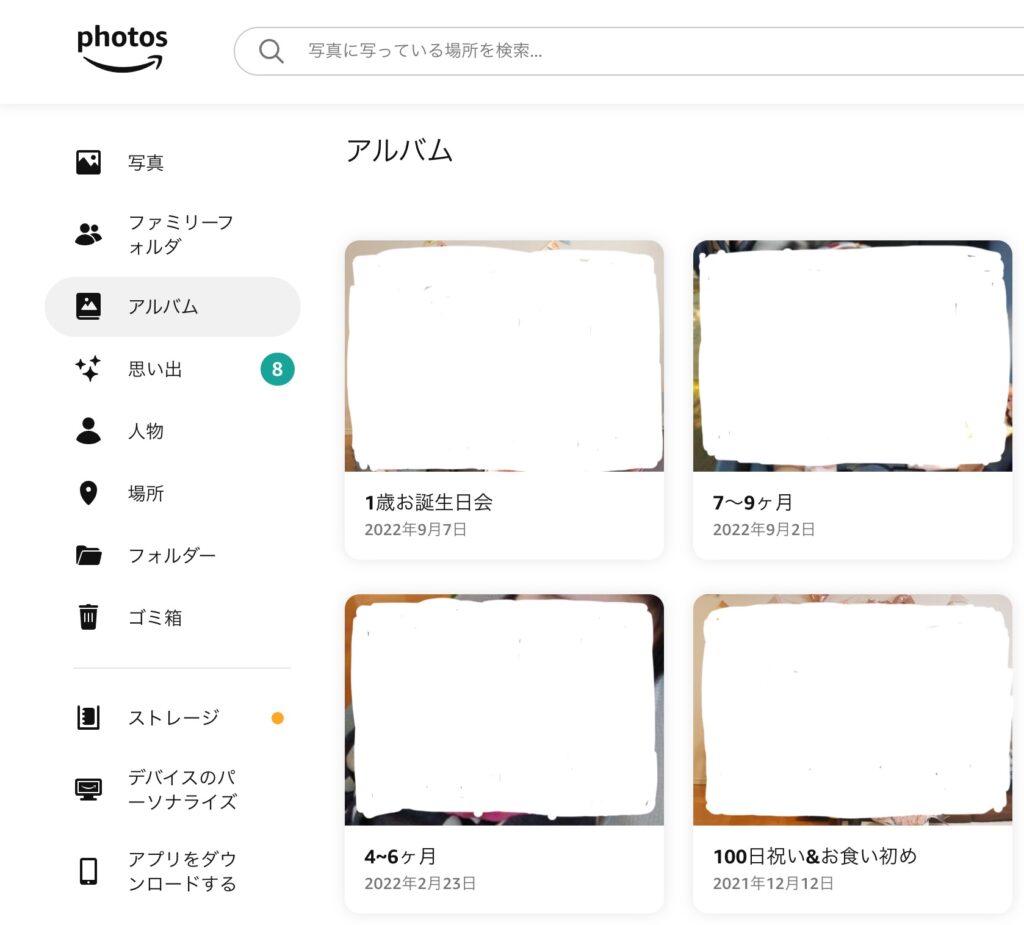
思い出アルバムの自動作成
旅行先で撮った写真や子供と一緒に写っている写真は、Amazon Photos側で自動でピックアップし、思い出写真としてまとめてくれます。
複数写真を繋げて1本の動画として見ることができます。いい感じのBGMも流れます。
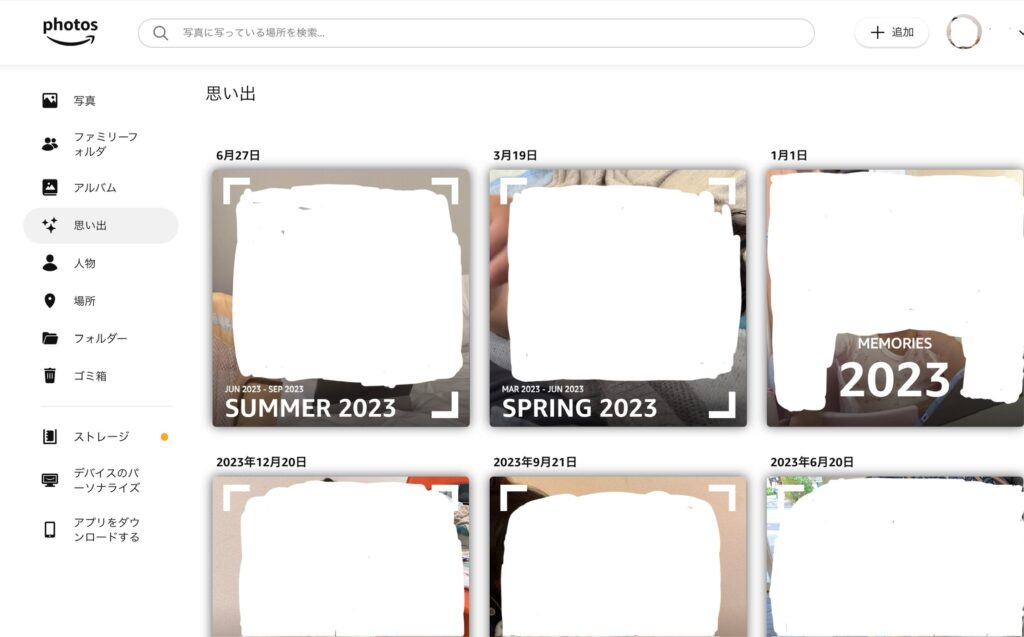
共有機能
アップロードした写真・動画のうち、「ファミリーフォルダ」に格納したファイルのみが他人と共有できます。
なお、共有される側の人はプライム会員である必要はありません。ただし、共有されたアルバムにアクセスするためにAmazon Photosの会員登録(無料)が必要となります。
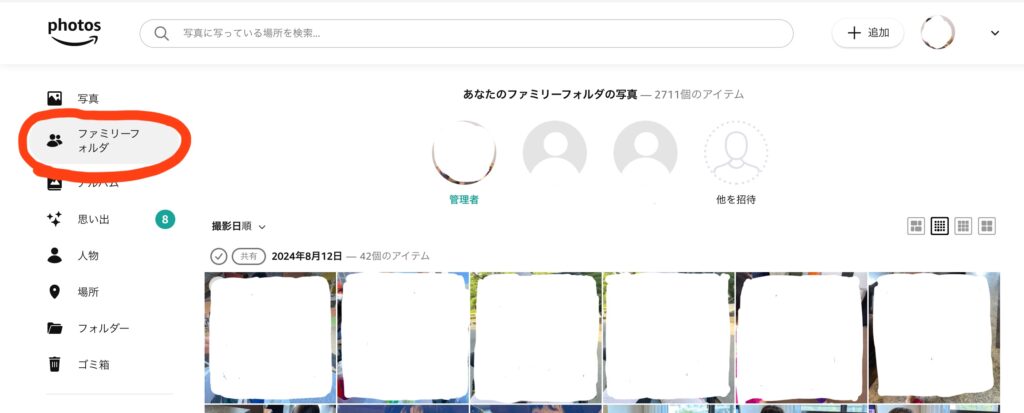
スマホでAmazonフォトアプリを立ち上げると、自分のスマホに入っている写真が全てAmazon Photosのクラウドに自動でアップロードされます。
Amazon Photosアプリの初期設定時に、スマホをAmazon Photosアカウントに紐づけることで、自分の端末内の写真と動画が自動で全てクラウドに連携されます。2回目以降にアプリを立ち上げた場合は、前回起動時からの更新分の写真・動画だけがクラウドに連携されます。
アップロードしたコンテンツから共有したい写真を手動で「ファミリーフォルダ」にコピーし、ファミリーフォルダに対して共有したい人のAmazon Photosアカウントを紐づけることで共有が完了です。
自動でファミリーフォルダに移動する設定
この「手動でファミリーフォルダに追加する」が結構面倒なのですが、スマホアプリの設定で、一括でファミリーフォルダに追加・次回からアップロードした写真も自動でファミリーフォルダに追加することができます。
スマホアプリは説明が少なく直感的な操作となっており、ちょっと分かりにくいので手順を説明します。
まず、アプリを開いてAmazonのアイコン(左上)をタップして、アカウントの画面に行きます。※ここが説明がなくてちょっと気づきにくいところ。
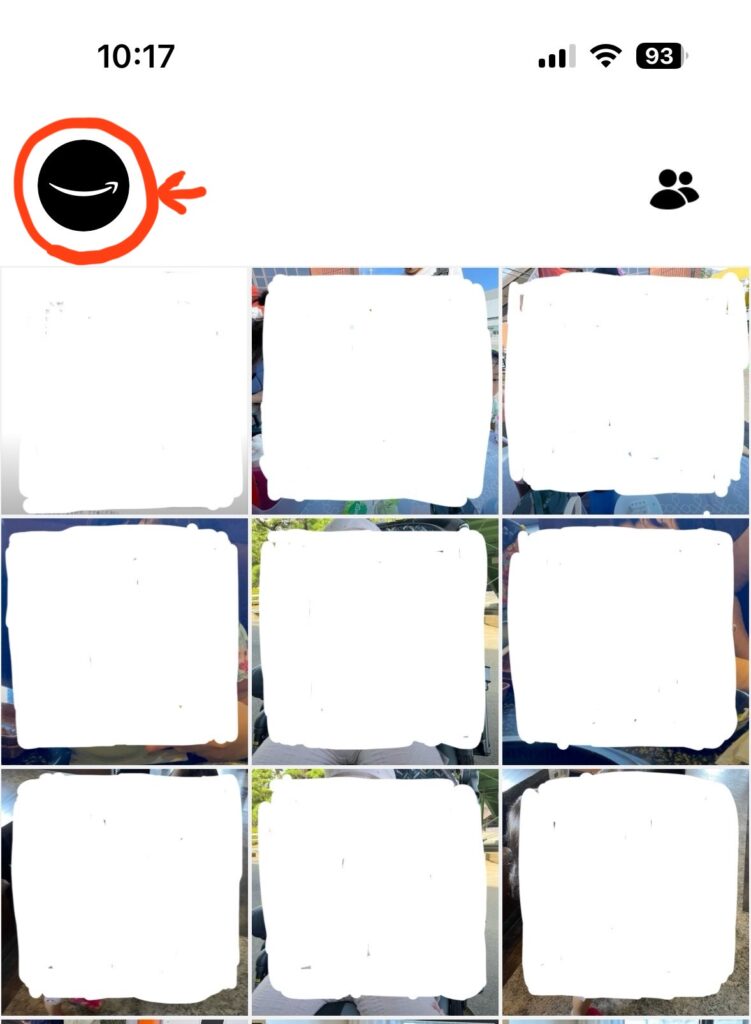
右上の歯車のアイコンをタップ
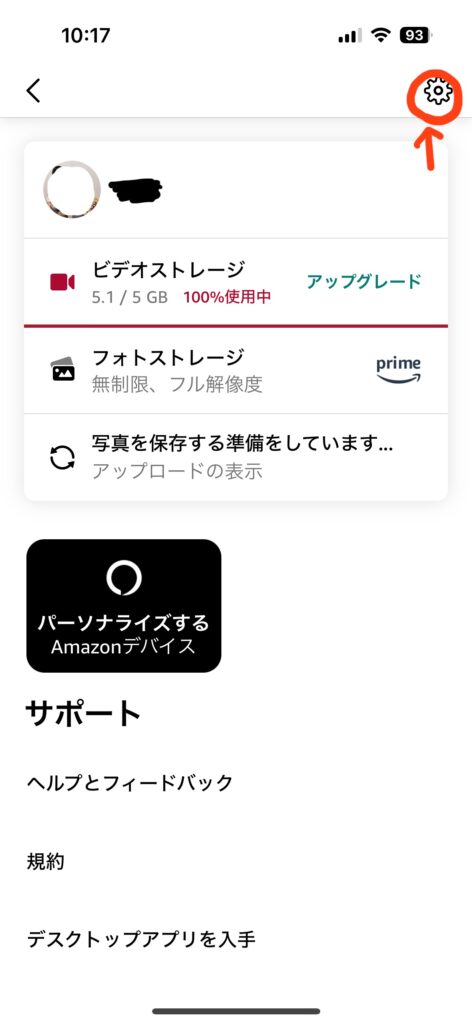
ファミリーフォルダの設定
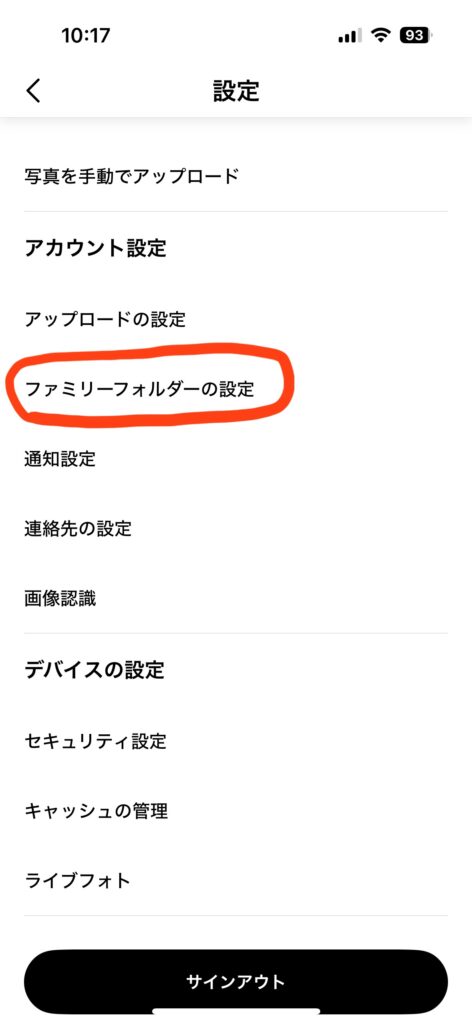
大量の写真を一括でファミリーフォルダに追加したい場合は「ファミリーフォルダにマイフォトを追加」をタップ。
アップロードした写真も自動的にファミリーフォルダに追加したい場合は、トグルをONにします。
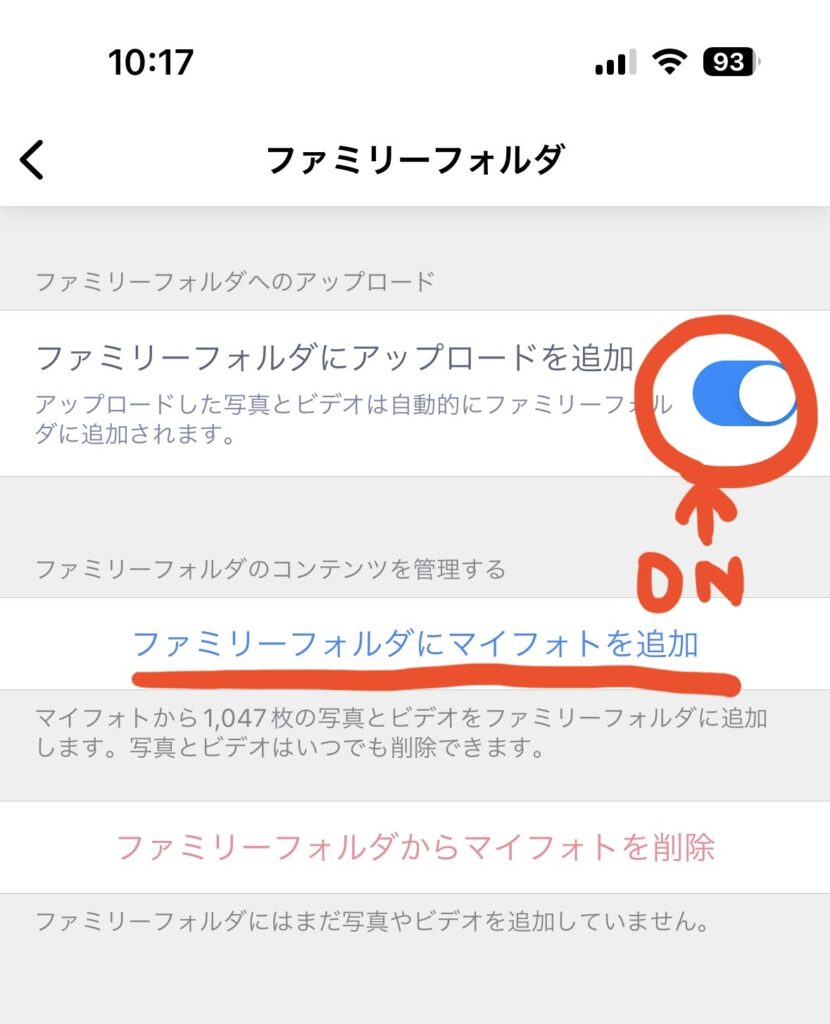
これで設定が完了。スマホからファミリーフォルダを見るには、写真一覧の画面で右上の人のアイコンをタップします。「ファミリーボールト」(?)となっていますが、これがファミリーフォルダのことです。
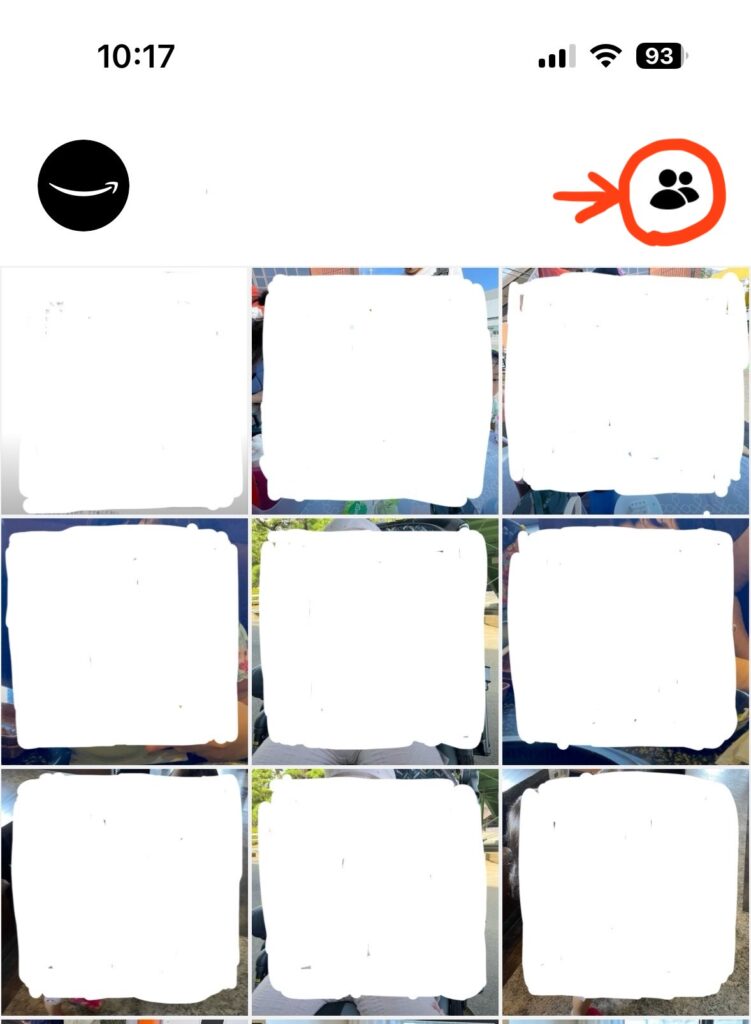
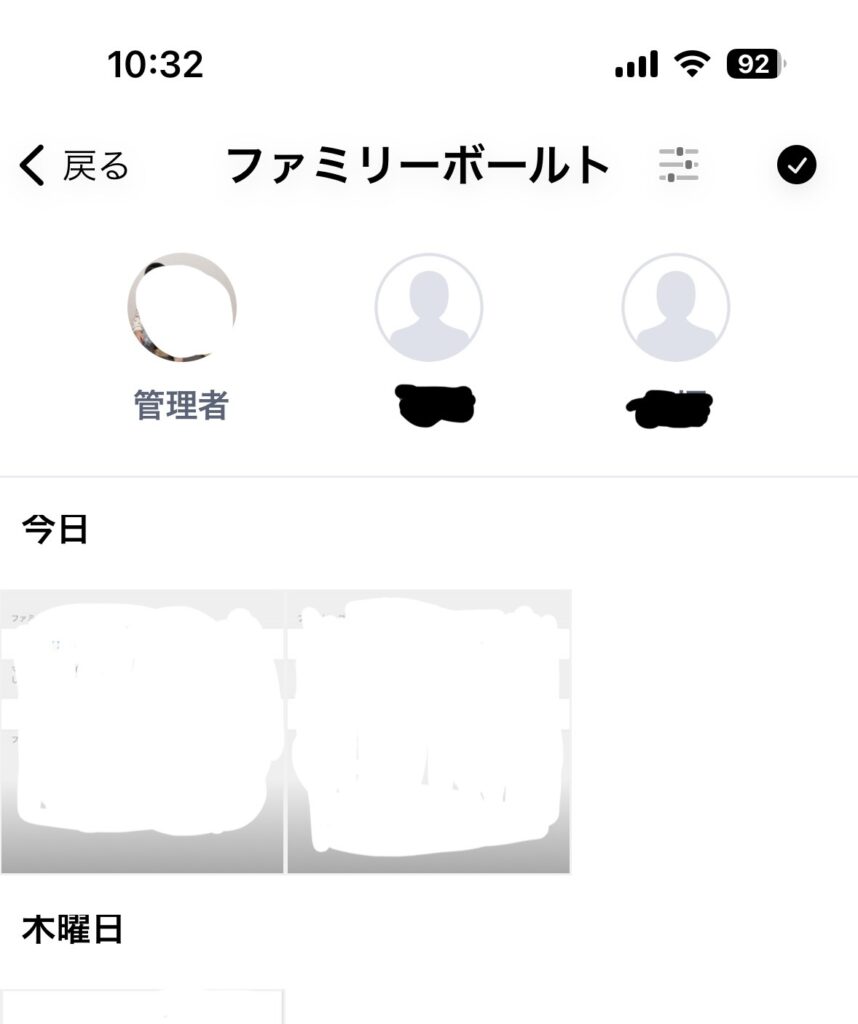
検索機能
Amazon Photosの検索機能はとても充実している印象です。「写真に何が写っているか」
で、以下の検索が可能です。画像認識の技術が進化したおかげ、でこれだけのバリエーションで検索できるのは嬉しいです。
- フリーワード(検索窓)
- 人物
- 写真を撮った場所
- 撮影された年
- 「食べ物」「木」「ペット」など特定のもの
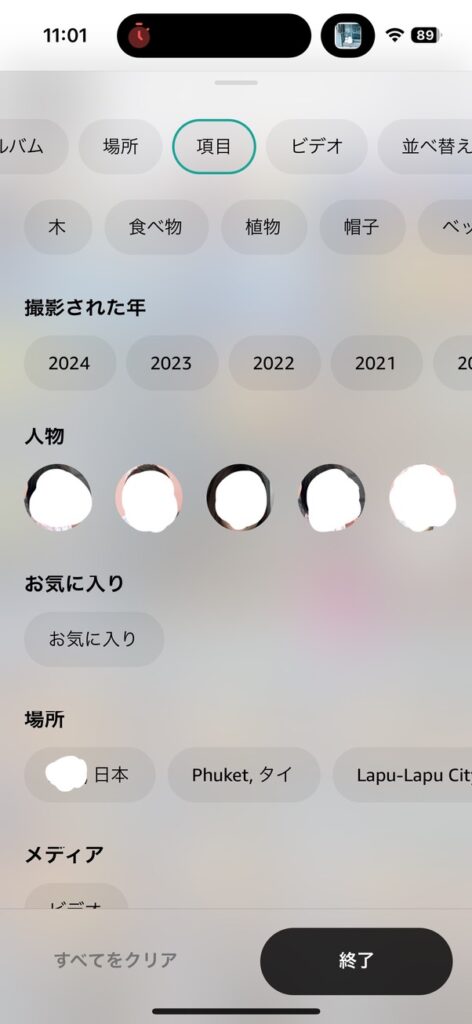
ちなみに人物検索のためにAmazon側で写真の人物を自動で画像認識しているのですが、これはオフにすることができます。PC、スマホどちらからでも可能です。
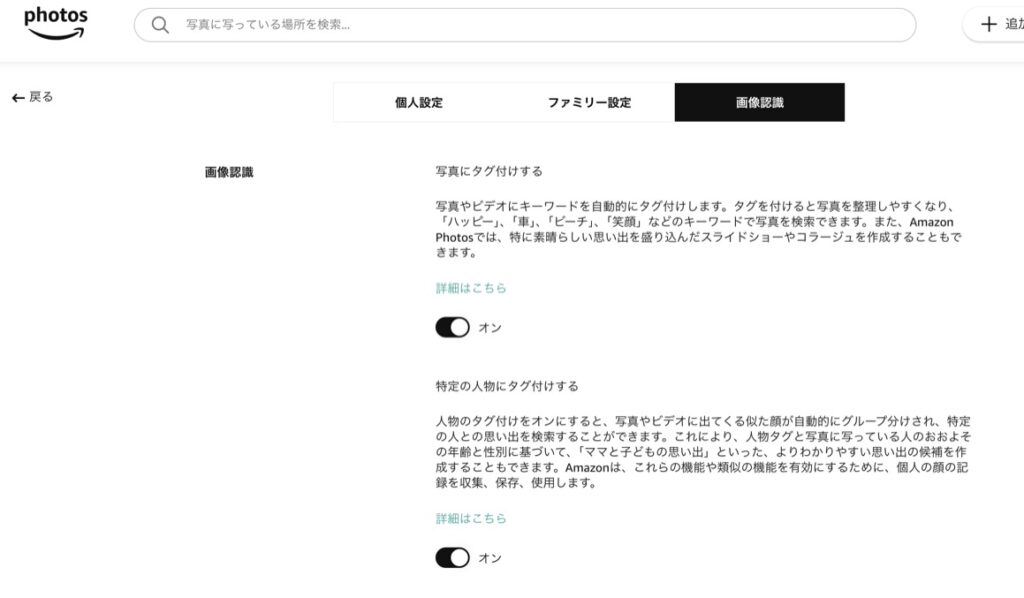
価格
上述の通り、Amazon Photosはプライム会員であれば追加料金なしで利用できます。
この場合、写真は追加料金なしで無制限アップロード可能、動画は5Gまで追加料金なしで使えます。
プライム会員でない場合、写真・動画を合わせてストレージ容量に応じたサブスクリプションのプランがあります。
一番下のプランで100Gからです。価格の例は下記の通り。(2024年8月20日時点)
- 100G:月額250円、年額2,490円
- 1T:月額1,300円、年額13,800円
これより上のプラン・最新の価格は下記のリンクから確認できます。
ちなみに、プライム会員の価格は月額600円(税込)、年額5,900円(税込)(2023年8月24日~)です。プライムは本当に便利なサブスクリプションで、時短したい人にとっては特にお勧めできます。プライム会員では主に以下の特典があります。
- Amazonショッピング
- 配送料が無料
- 配達が当日や翌日など「お急ぎ便」が利用可能
- 配達日時を指定可能
- ベビーおむつ・おしりふきが15%オフ
- Amazon Prime Videoでコンテンツが見放題(新作などは別途レンタル料などがかかります)
- Amazon Prime Musicで1億曲が広告なしで聴き放題
- Amazon Photosで写真が容量無制限で利用可能
特典はこれだけではありません。プライム特典の一覧は下記の公式ページで説明があります。
Amazon Photos 100Gプランと月額350円しか違わないと考えると、、その差分350円にはめちゃくちゃ価値があるように思えませんか…?
プライム会員の方はとりあえずAmazon Photosも使ってみても良いでしょう。
その他機能
スマホアプリ、デスクトップアプリから自動アップロード。ブラウザでも可
個人的にはこの機能がとても便利だと感じます。iPhoneやMacでiCloudを使っていると写真がデバイス間で同期されるため、大量の写真をPCからアップロードしたい、という時にも使えます。
「アプリ」をインストールすると、PCの特定フォルダやスマホ内の写真を自動でアップロードするように設定することができるため、アップロードの操作自体を自分でやらなくても、アプリを開いたら自動で写真などがAmazon Photosに吸い上げられるようになっています。
もちろん、上記の自動アップロードを設定しなくても、スマホアプリやブラウザから毎回手動で写真を選択してアップロードすることも可能です。
FireTVStick、Alexaのスクリーンセーバーとして利用
Amazonならではの機能ですね。
テレビでプライムビデオが見られるFireTV Stickの設定から、Amazon Photosにアップロードしている写真のスクリーンセーバーを設定することができます。スクリーンセーバーとして設定する写真はAmazon Photos側で勝手に選定してくれた写真を表示する、もしくは(または両方でも可)Amazon Photosで自分で作成した「アルバム」の中から選択します。アルバムは複数選ぶこともできます。
(Amazon PhotosとFireTV Stickのアカウントは、Amazon Photosと同じアカウントでログインする必要があります。)
スクリーンセーバーは、スマホアプリの「設定」メニューから設定することができます。
設定画面への行き方は共有機能の章で説明しています。
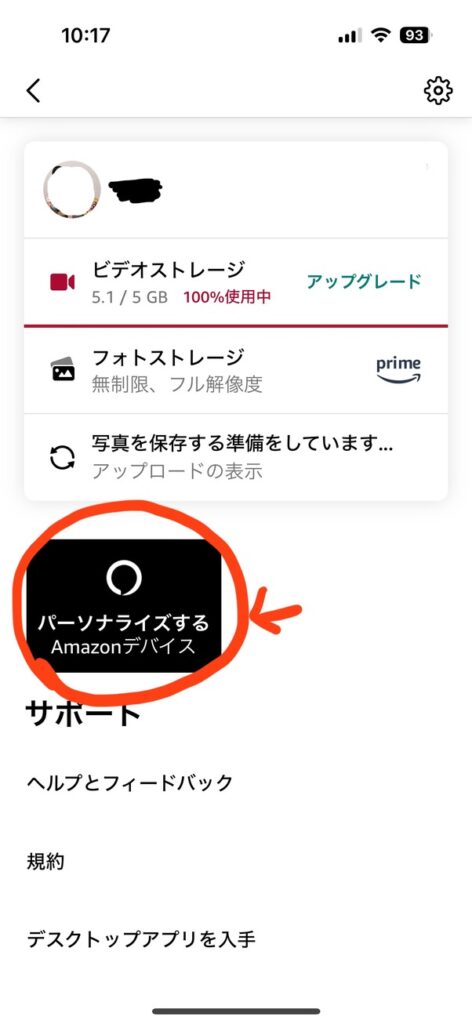
使ってみた所感
筆者は新生児の頃に「みてね」と併用しており、今はスマホの写真のバックアップとして使っています。Amazonプライム会員であるためとりあえず併用する、という位置付けで使い始めました。Amazon Photosはとにかくプライム会員による恩恵がかなり大きいです。また、Amazonアカウントが一つで、スマホ、タブレット、PCとデバイス関係なく写真をアップロードしたり、閲覧できるのはすごく便利と感じます。
一つだけ改善要望を挙げるとしたら…ブラウザとアプリで画面の構成がバラバラなことや、特にスマホアプリでファミリーフォルダの場所が初見ではよくわからないなど、画面操作が少々わかりにくいかな、と感じます。ただ、画面レイアウトが高頻度で変わっているので、より便利になるように日々改善されているのかもしれません。
次回はGoogle フォトを取り上げてみたいと思います。記事はこちら。